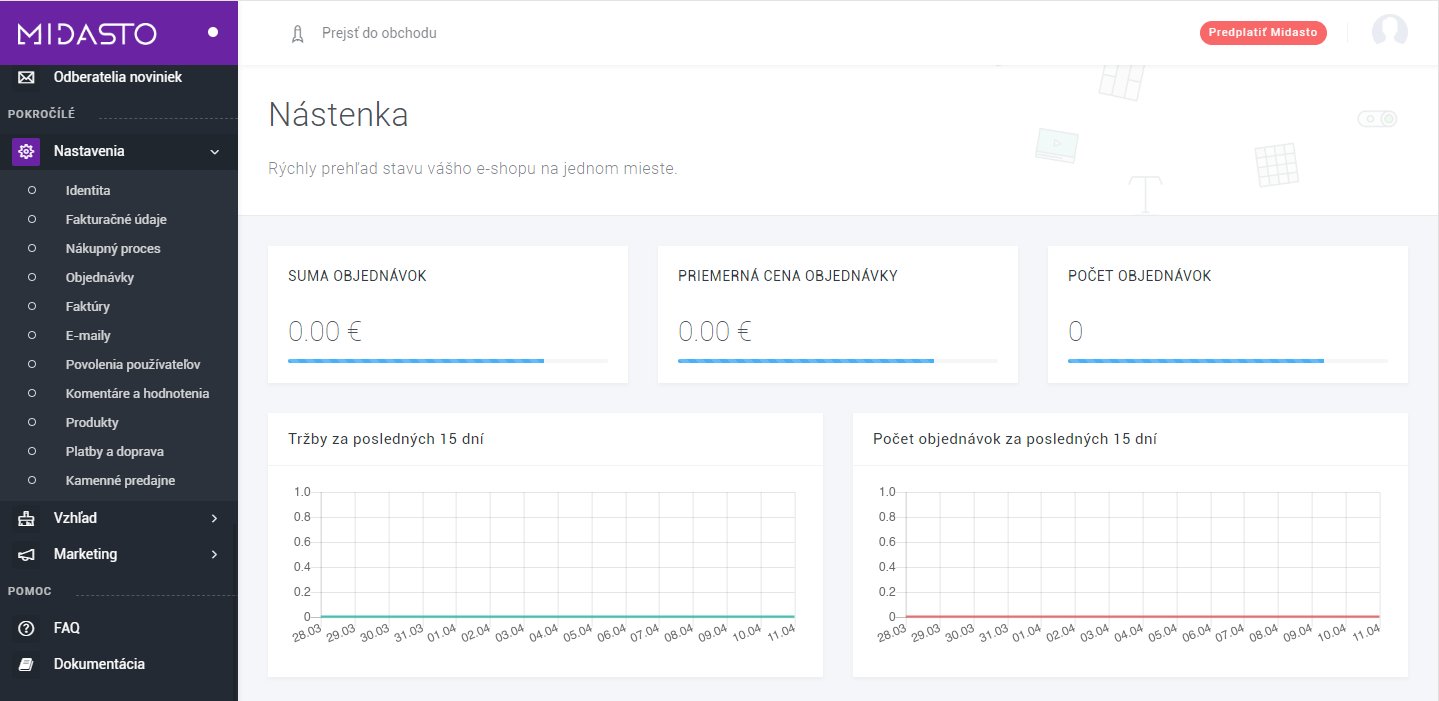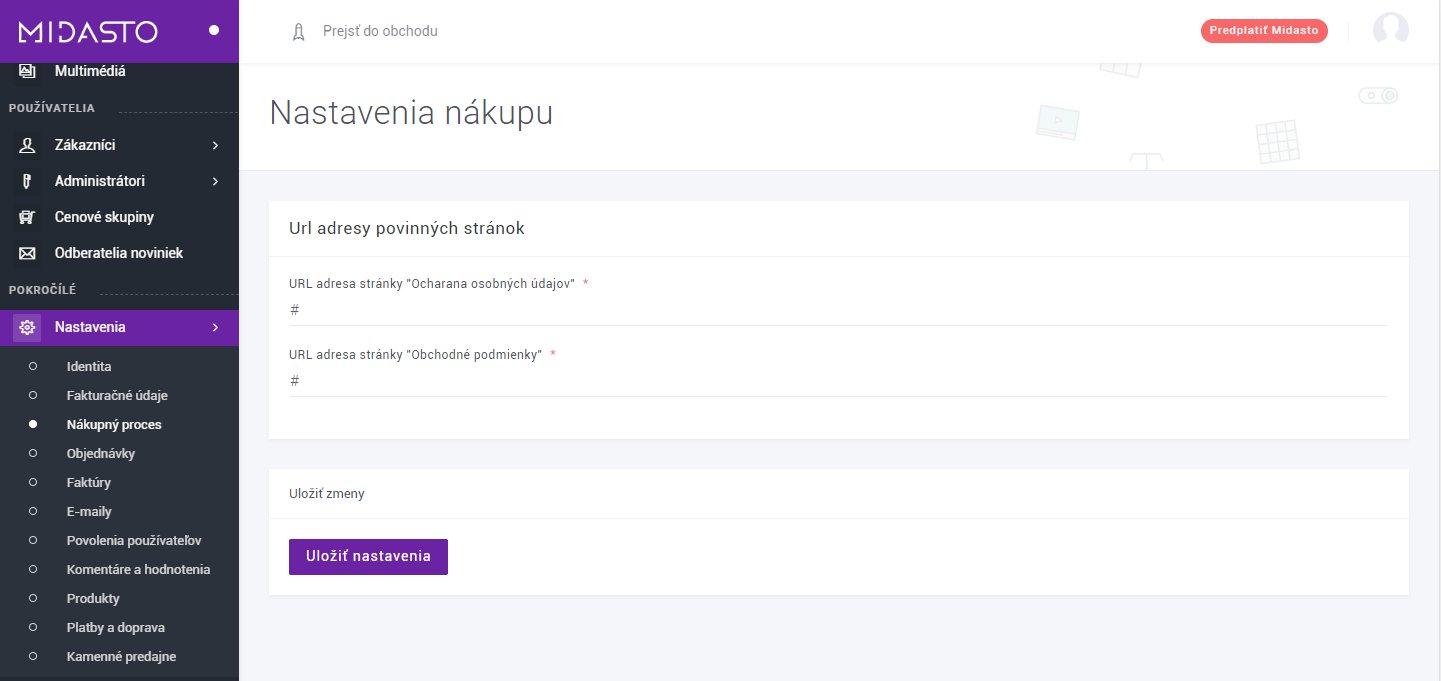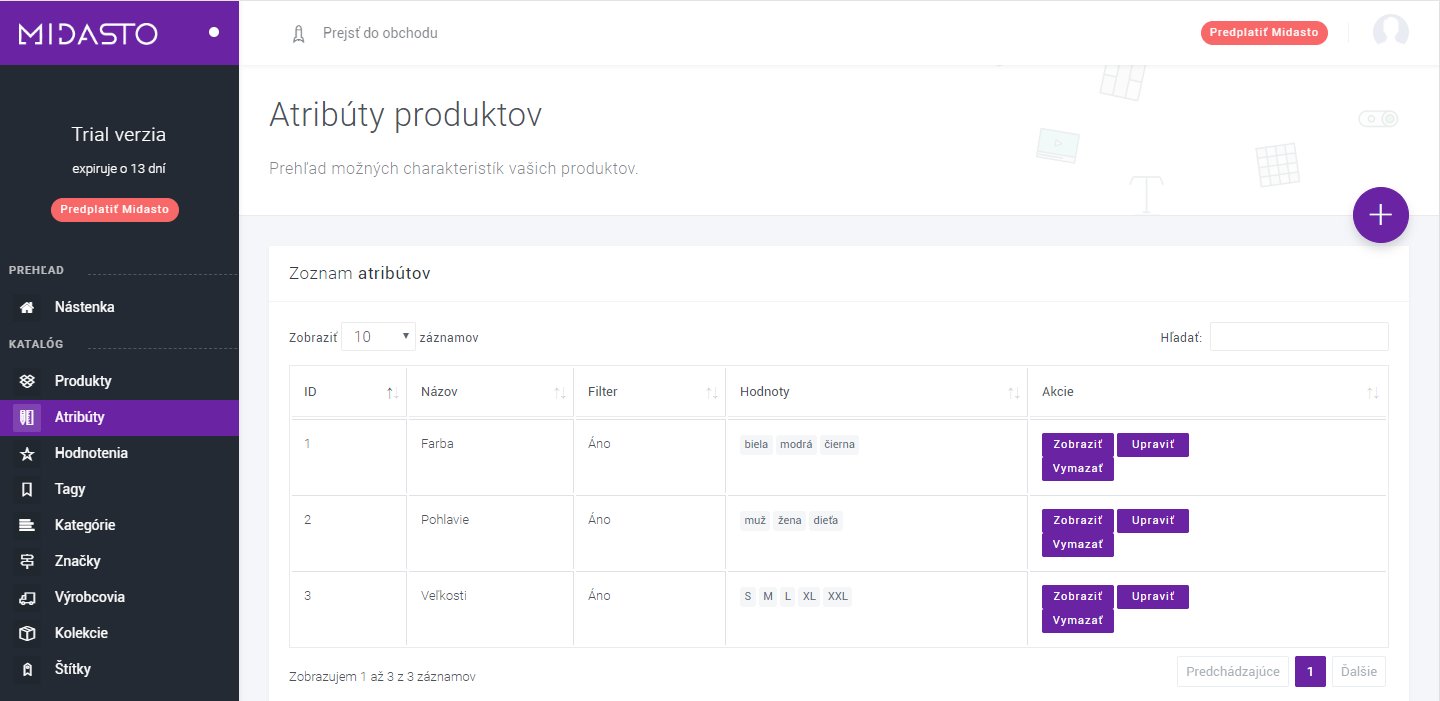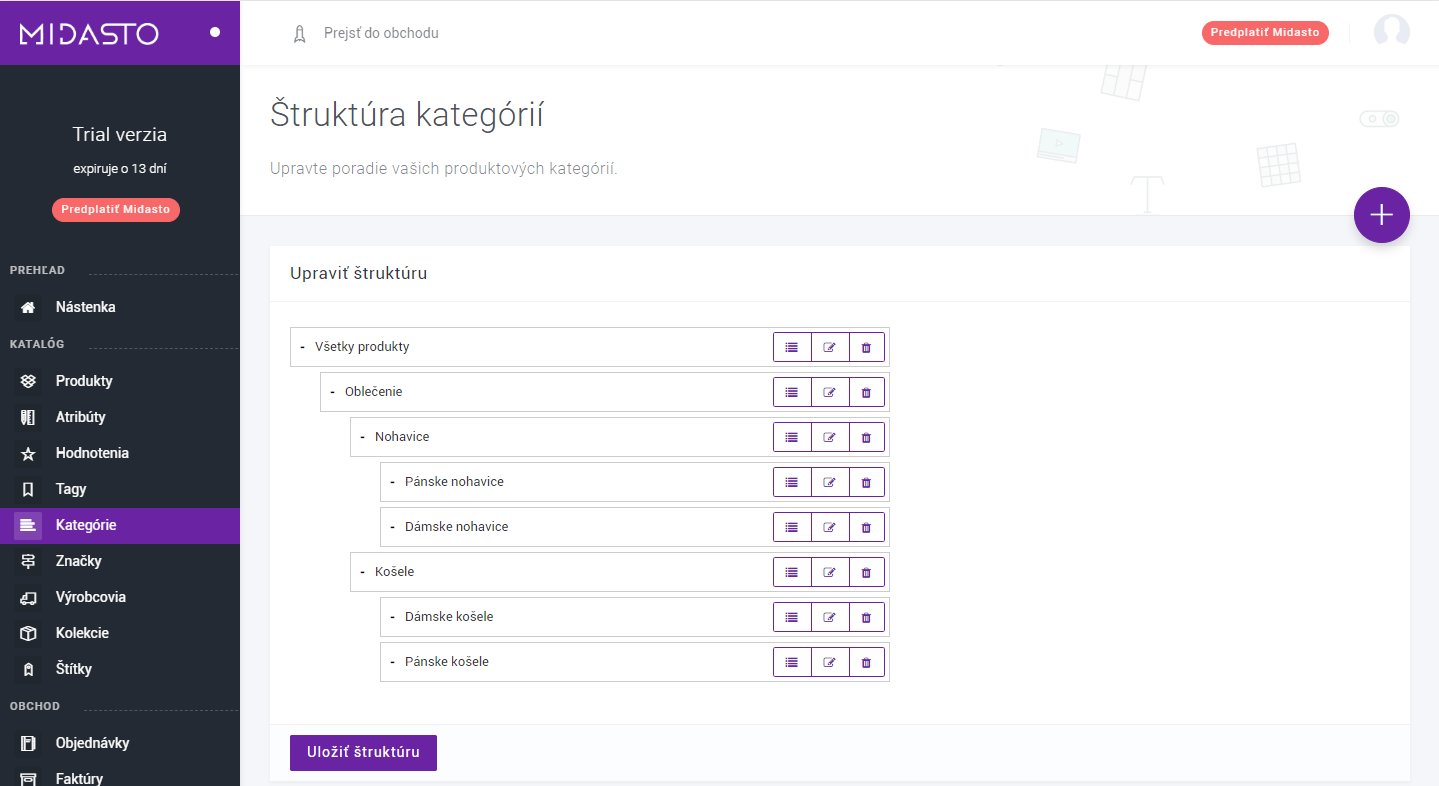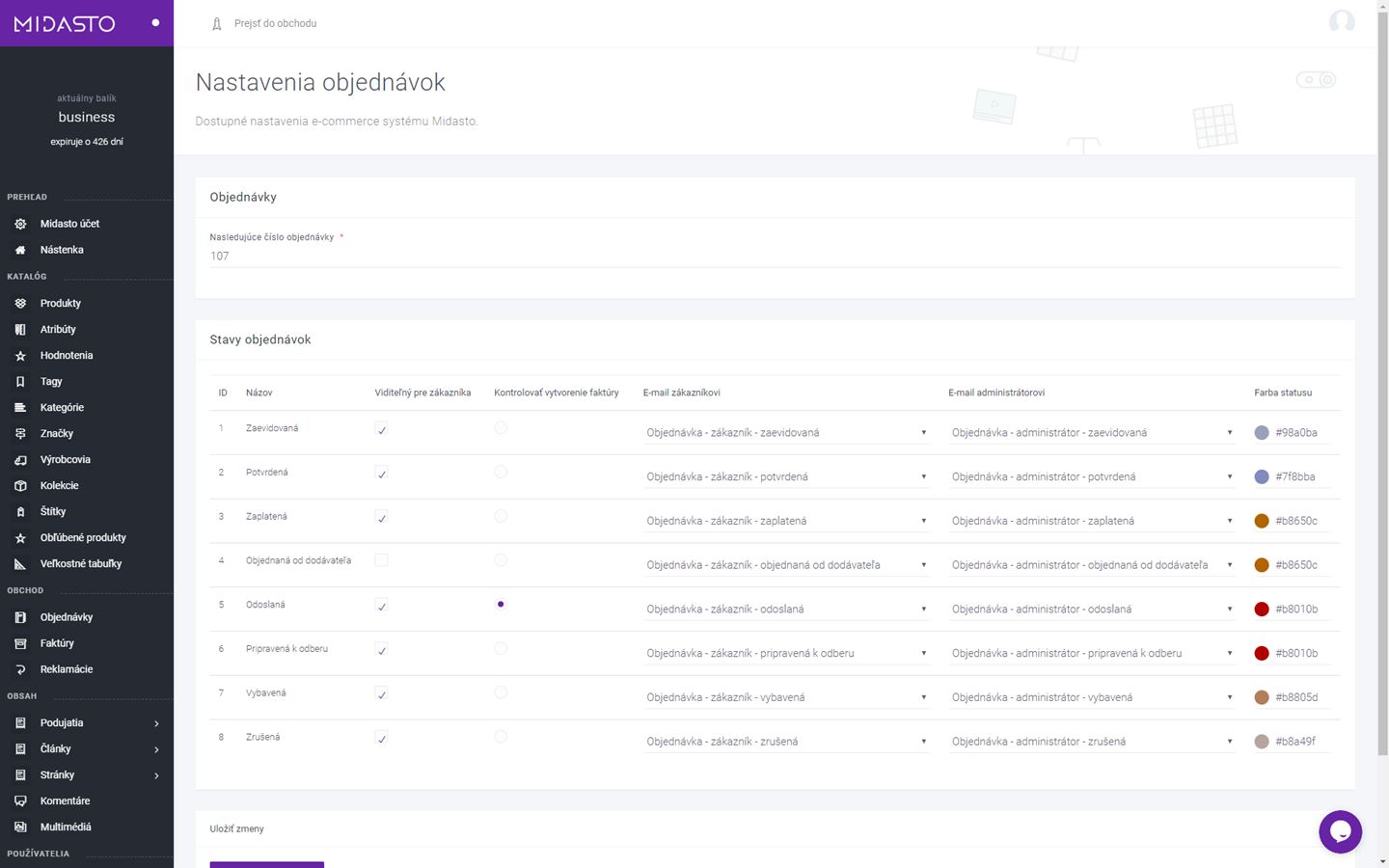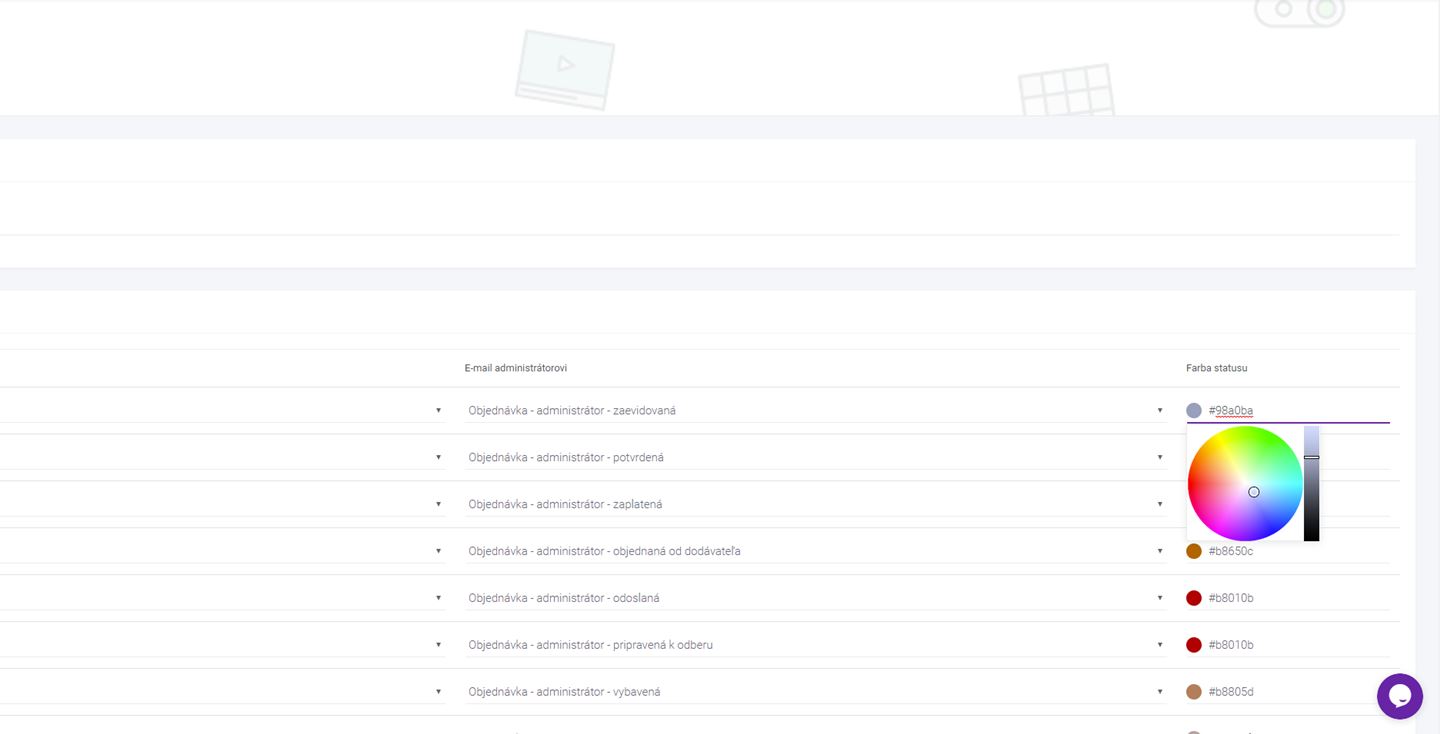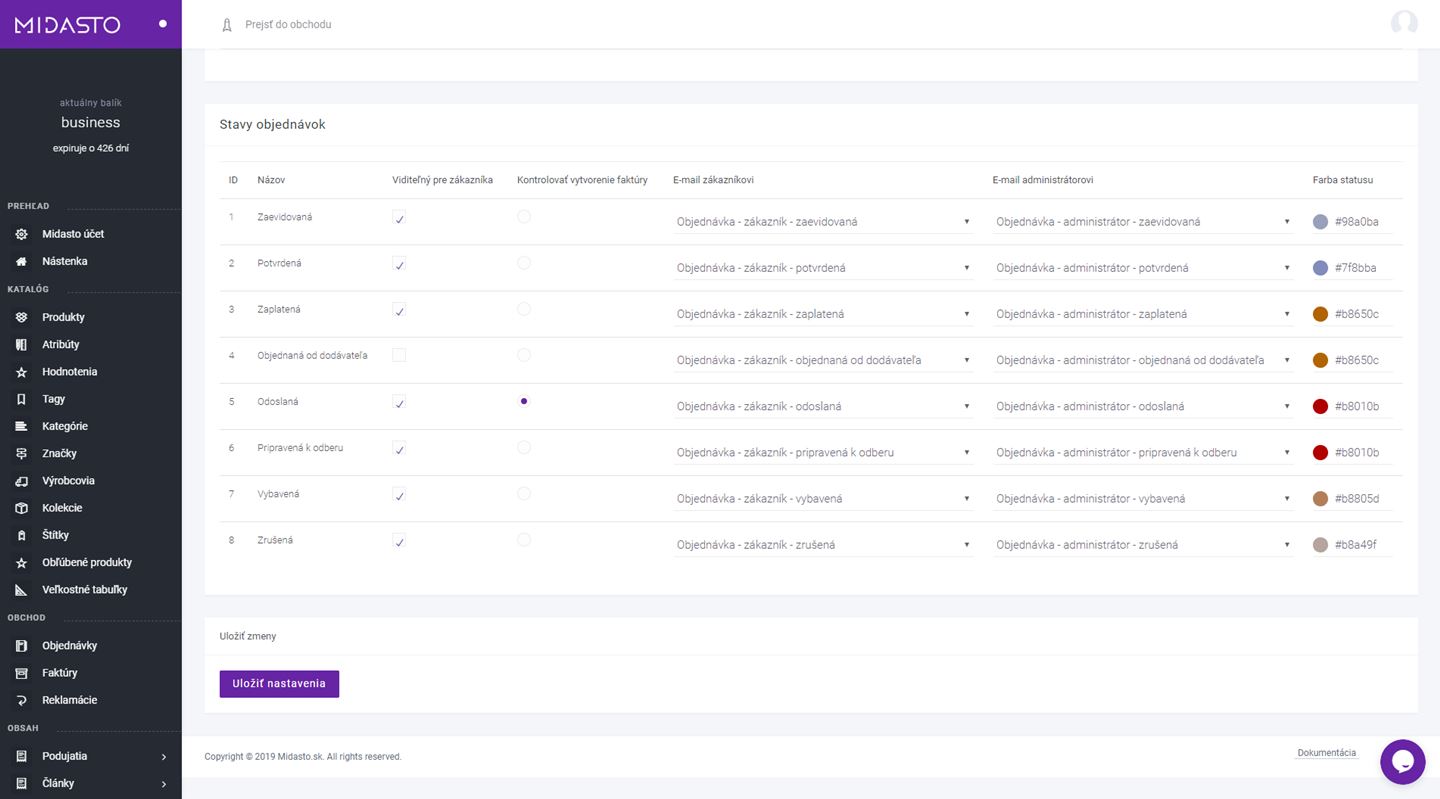1.Zakúpenie platenej verzie služby Midasto
Midasto účet si môžete predplatiť kedykoľvek počas plynutia bezplatného balíka Test, ak sa rozhodnete, že chcete váš e-shop naďalej používať na vašej doméne. Ak si nestihnete predplatiť nový balík do konca testovacieho obdobia, váš e-shop bude vymazaný z našich serverov. Po prejdení na platený balík služby Midasto zostane váš e-shop plne funkčný, naša podpora vás kontaktuje a presunieme ho na vašu doménu do 3 dní. Nestratíte tak žiadne uložené informácie a zákazníci budú môcť naďalej využívať vašu stránku.
Začnite prihlásením do svojho účtu. V ľavom stĺpci vidíte svoj aktuálny balík a čas expirácie testovacej prevádzky. Pre nákup nového balíka kliknite na Predplatiť Midasto v ľavej hornej časti navigácie.
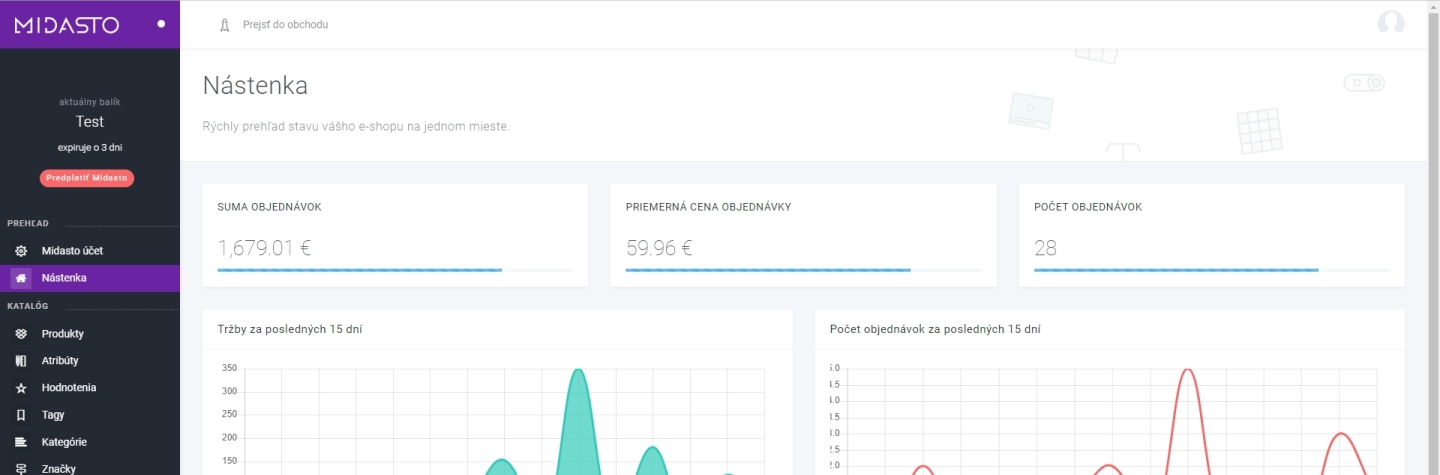
Na stránke uvidíte výber balíka služieb a dĺžku obdobia, na ktoré si balík môžete predplatiť. Vyberte predplatné v trvaní 3, 6 alebo 12 mesiacov. Kliknite na balík Midasto, ktorý chcete využívať aj podľa toho, koľko produktov chcete v našej službe ponúkať. Cenník služieb nájdete na webovej stránke Midasto. Na výber máte balíky Starter, Basic, Business, Pro a Enterprise. V prehľadných stĺpcoch uvidíte porovnanie výhod medzi jednotlivými balíkmi.
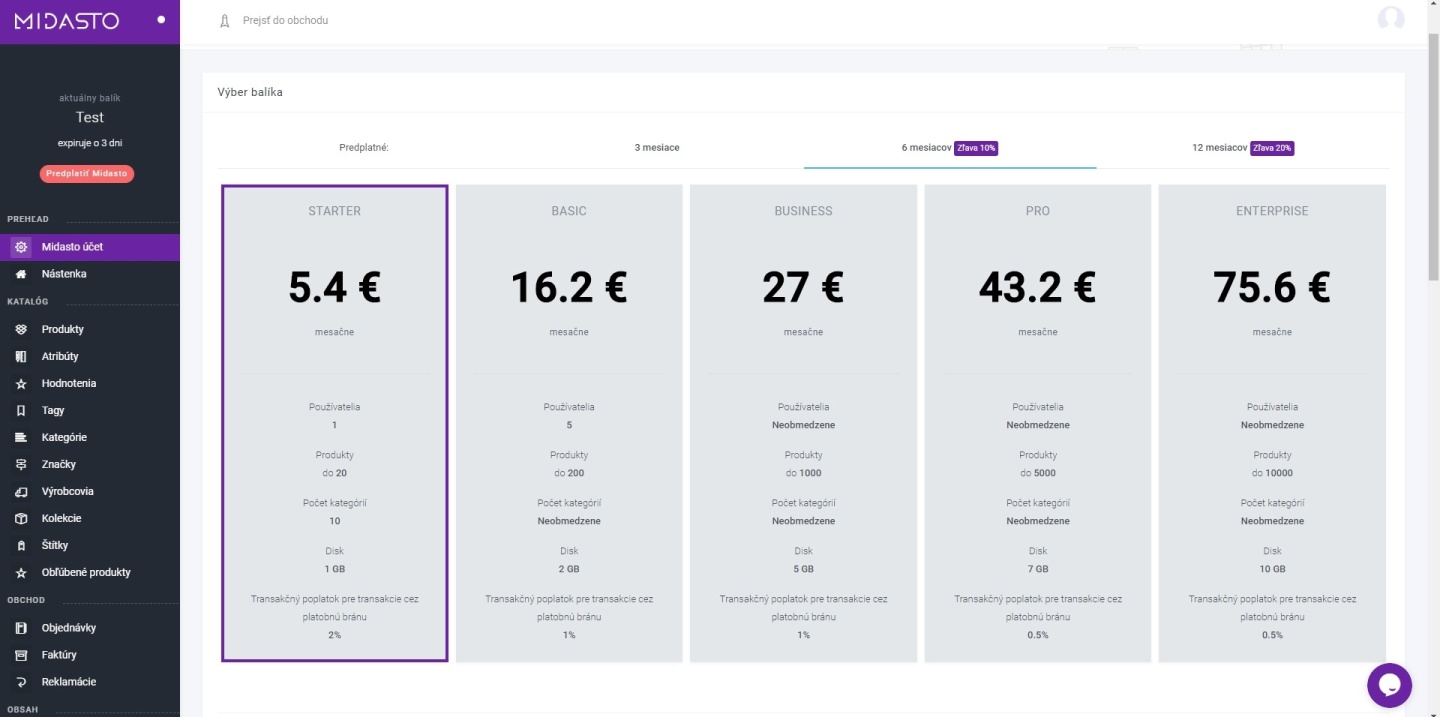
Pod ponukou balíkov uvidíte zhrnutie predplatného a sumu k úhrade. Pokračujte vyplnením poľa Doména. Po úspešnej platbe vás kontaktujeme a naša podpora vám pomôže presunúť e-shop na uvedenú doménu do 3 pracovných dní.
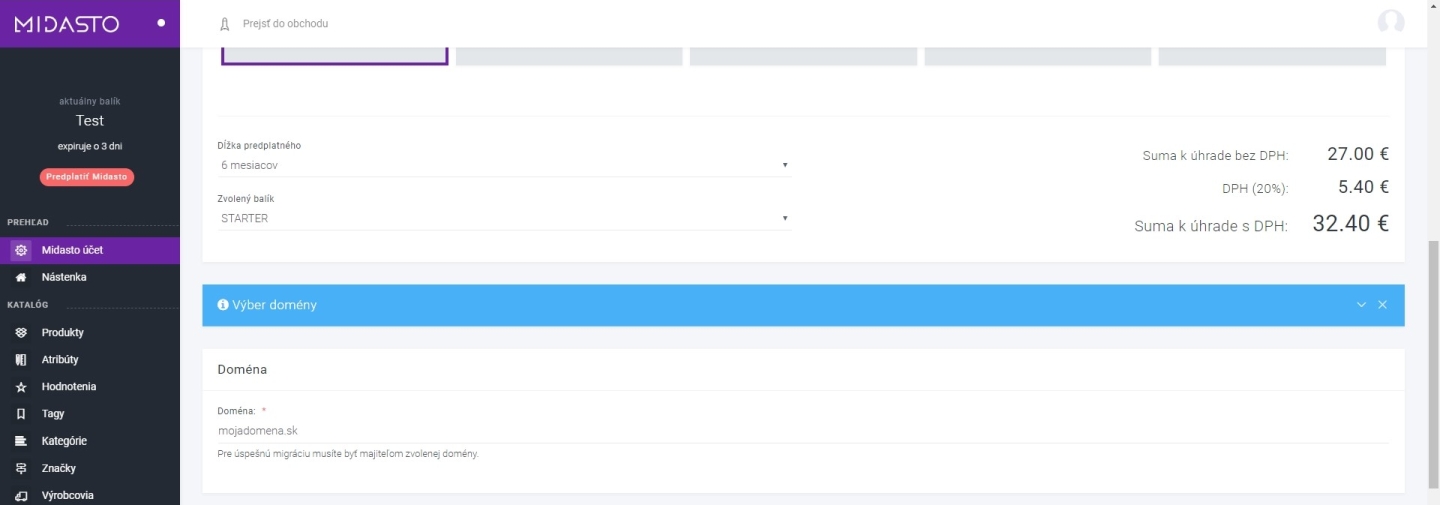
Pokračujte k sekcii Fakturačné údaje, kde vyplníte údaje vašej firmy alebo vaše osobné údaje. Červenou hviezdičkou sú označené polia, ktoré je povinné vyplniť. Údaje vypĺňajte pozorne, na základe nich bude generovaná faktúra za používanie našej služby.
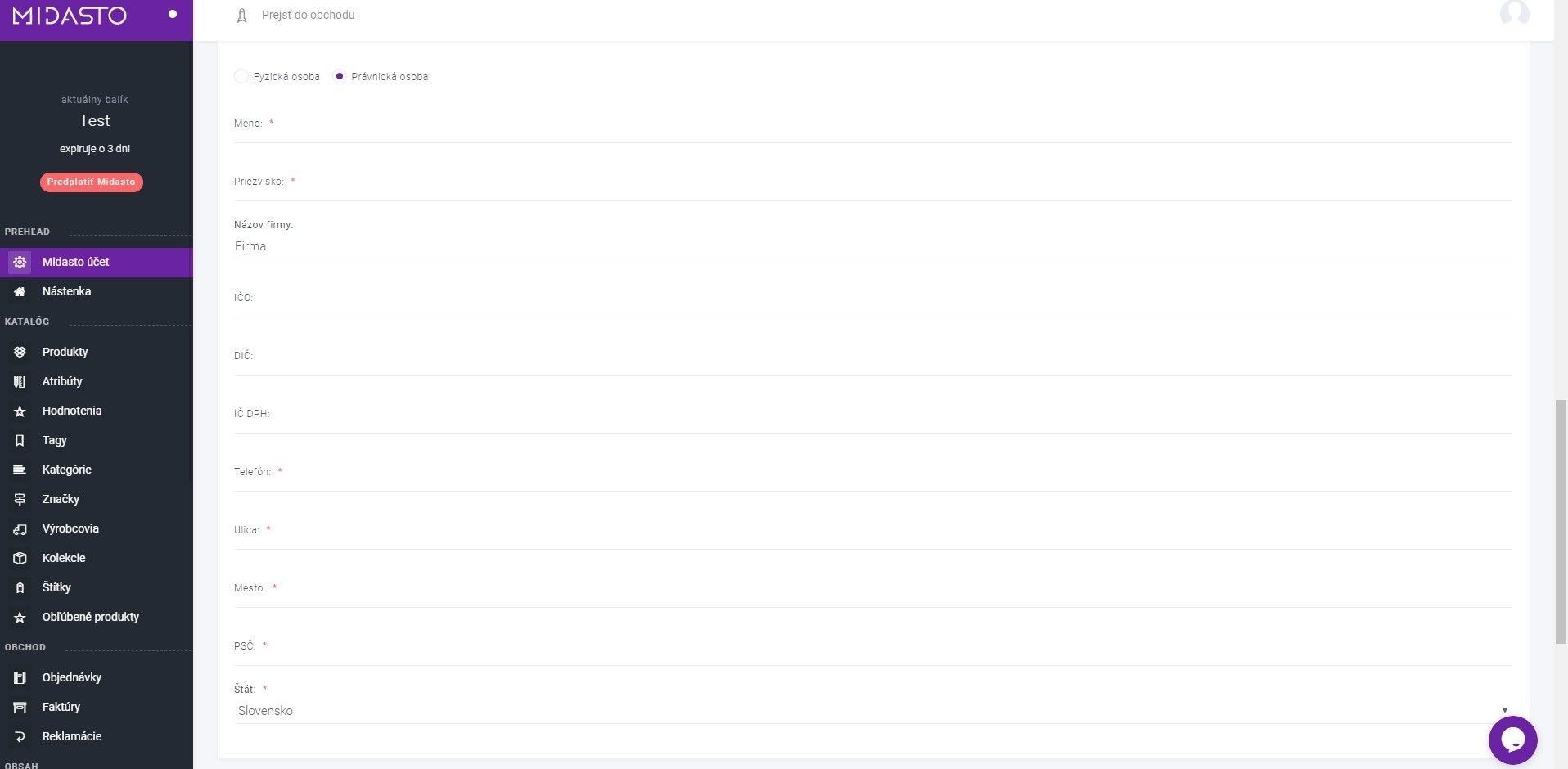
Prejdite k časti Spôsob platby. Označte Platbu kartou. V poslednom poli Potvrdenie nákupu označte svoj súhlas so Všeobecnými obchodnými podmienkami a s Pravidlami spracovania osobných údajov. Kliknutím na tlačidlo Dokončiť objednávku s povinnosťou platby bude vaša objednávka dokončená. Budete presmerovaní do platobnej brány. O úspešnom prijatí platby vás informujeme e-mailom, ktorý ste použili pri vytváraní e-shopu.
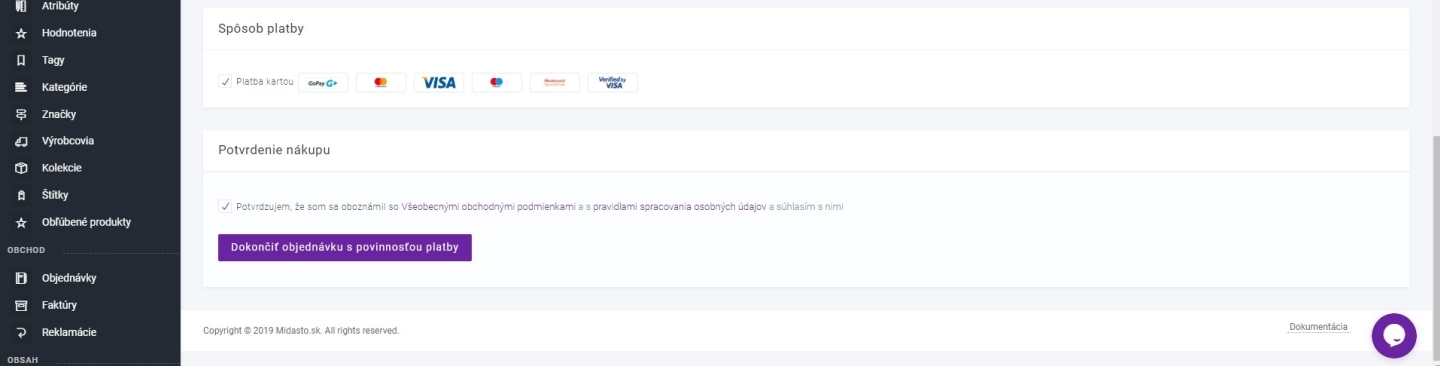
2.Registrácia a prihlásenie
Rozhodli ste sa vytvoriť si vlastný e-shop? Kliknutím na tento odkaz sa vám určite podarí úspešne vytvoriť svoj e-shop. V prípade, že potrebujete poradiť, podrobný návod ako postupovať, aké možnosti vám e-shop ponúka, nájdete v sekcii Podpora na stránke midasto.sk.
V tejto časti Podpory vám predstavíme:
- postup pri registrácii,
- postup pri prvom prihlásení do e-shopu,
- viac o funkcionalitách úvodnej Nástenky.
2.1.Registrácia
Na stránke midasto.sk nájdete odkaz založiť e-shop, čo prakticky znamená založenie e-shopu alebo registráciu. Na začiatok je potrebné vložiť váš e-mail.

Po zadaní emailovej adresy budete presmerovaný na stránku:
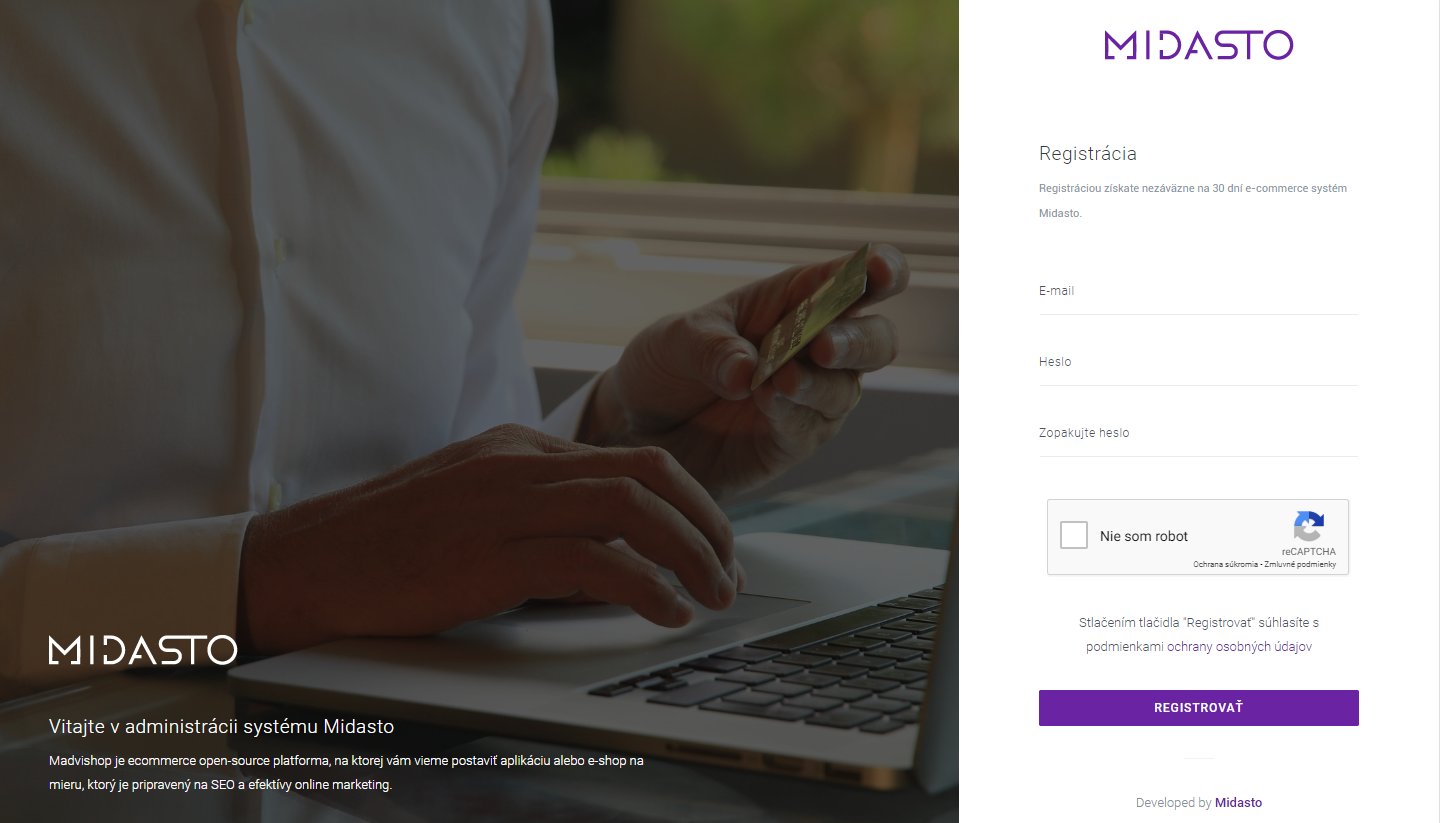
Pole „e-mail“ už pracuje s vami zadaným e-mailom, vy doplníte heslo (pozor! heslo musí obsahovať aspoň 8 znakov), následne heslo ešte raz zopakujete, zaškrtnete „nie som robot“, vyriešite úlohu a použijete funkciu Registrovať.
Vaša registrácia prebehla úspešne. Oznamuje vám to aj stránka mymidasto.sk. V ozname nájdete informáciu o potrebe aktivovať svoju e-mailovú adresu jednoduchým klikom na link, ktorý nájdete vo svojej e-mailovej schránke.
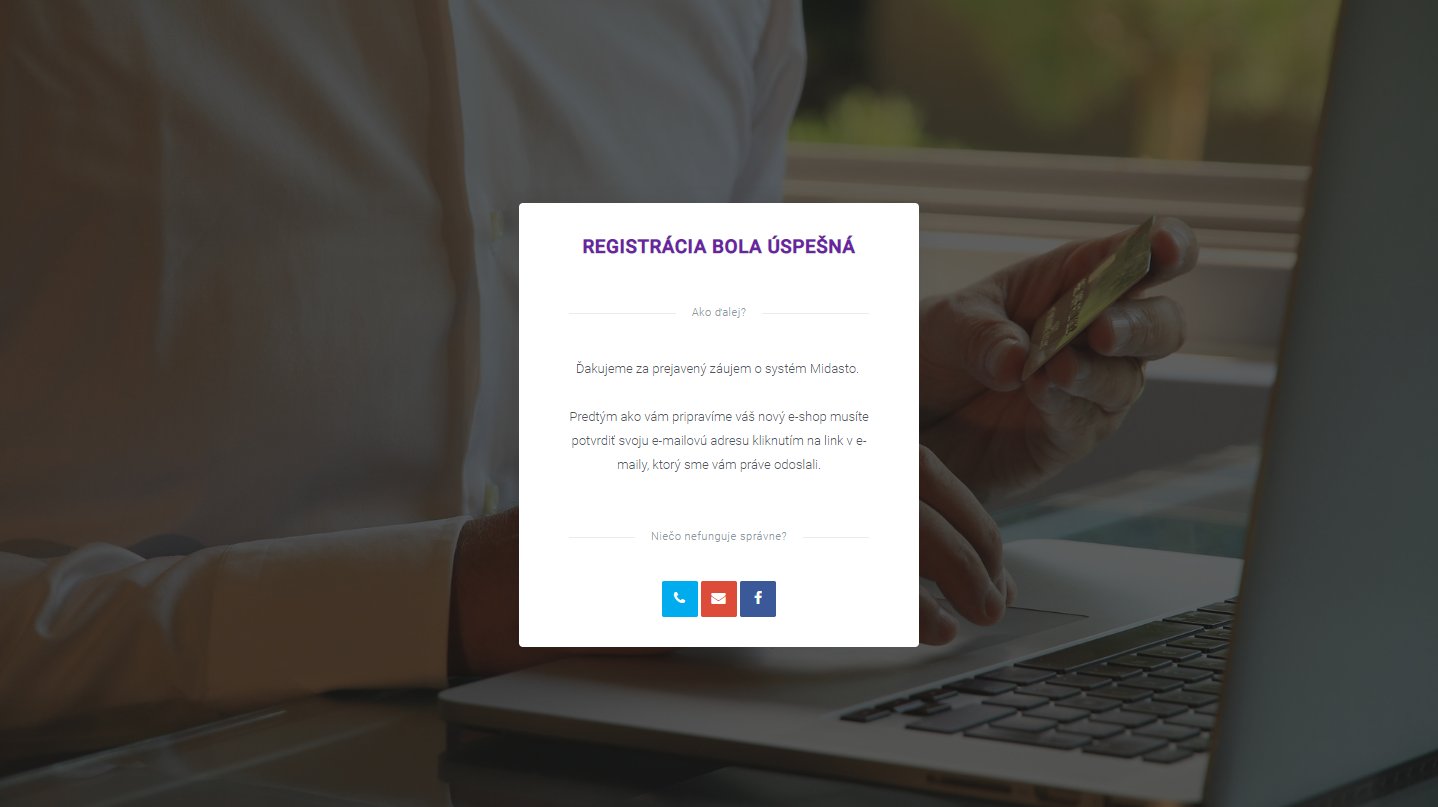
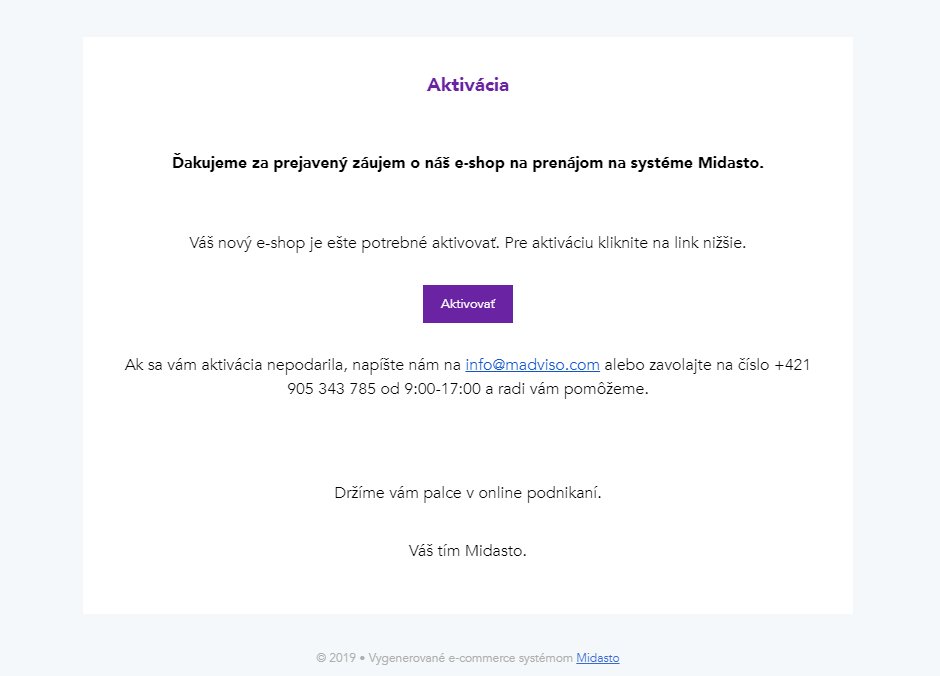
Po potvrdení e-mailovej adresy budete presmerovaný na mymidasto.sk, kde nájdete informácie o adrese a admin rozhraní vášho e-shopu. Toto rozhranie je URL adresou vášho administrátorského prístupu do e-shopu.
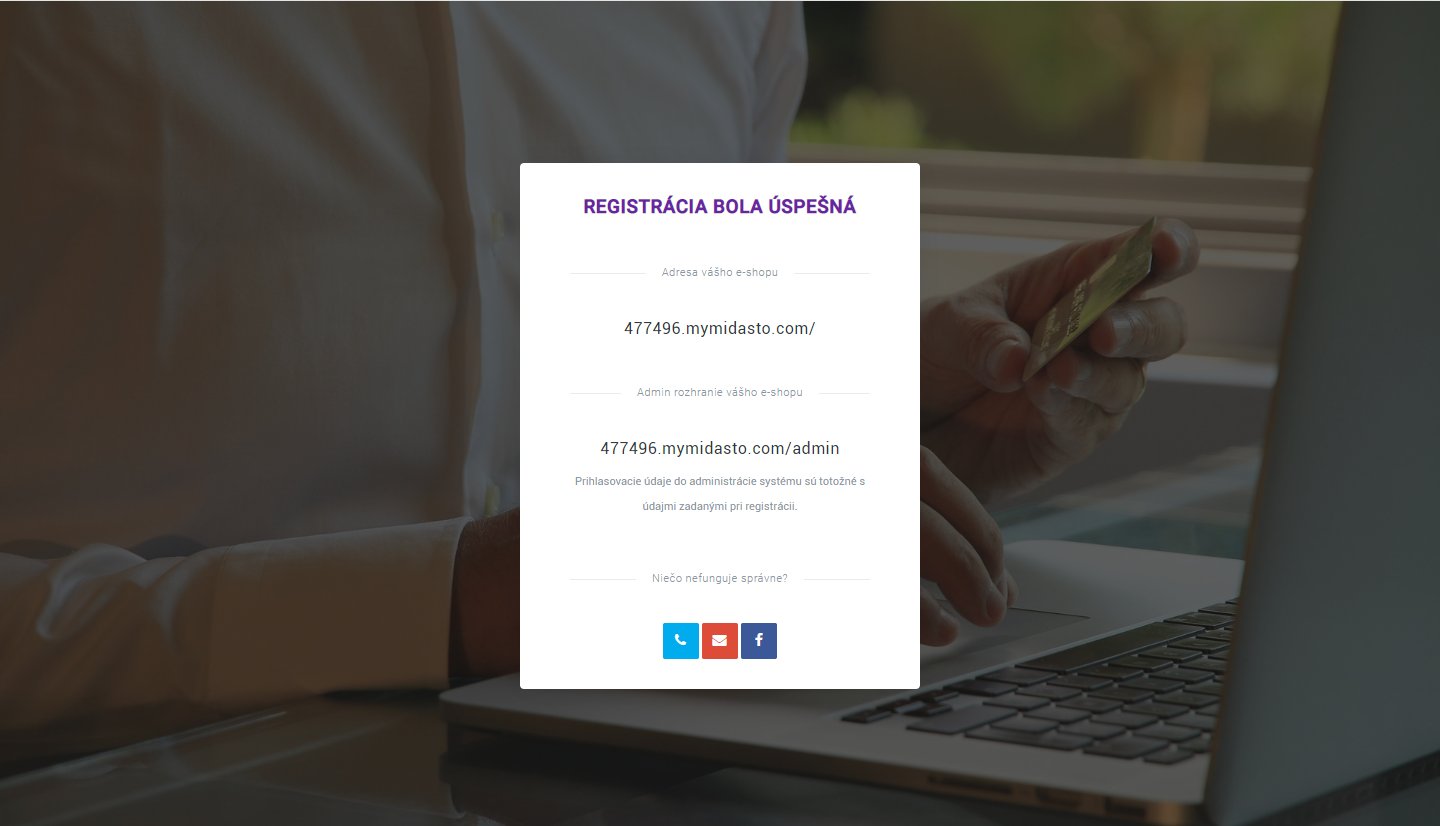
Horeuvedené údaje boli odoslané aj do vašej e-mailovej schránky. E-mail obsahuje taktiež kontaktné údaje na náš tím podpory, prípadné odkazy na naše ďalšie služby, ktoré v súvislosti s e-shopom budete potrebovať.

Kliknutím na admin rozhranie vášho e-shopu budete presmerovaný už do svojho e-shopu.
2.2.Prihlásenie
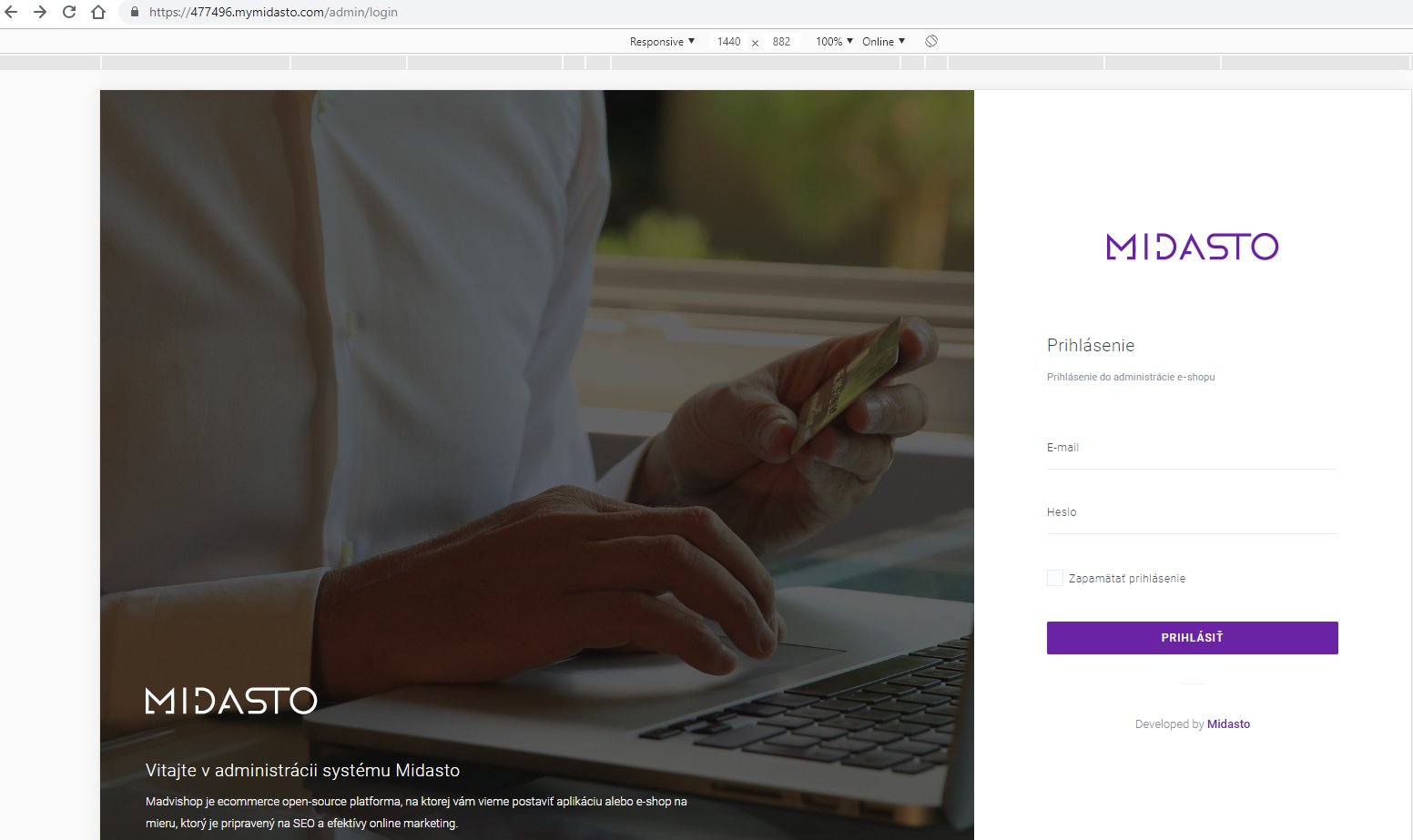
Po zadaní e-mailu a hesla sa dostanete do administrácie vášho e-shopu. Zobrazí sa vám náhľad stránky tak, ako ju budete neustále vidieť, preto je dobré porozumieť jednotlivým funkciám a možnostiam. Podrobnejšie návody k jednotlivým sekciám budeme postupne aktualizovať.
2.3.Nástenka
Je rýchly a prehľadný priestor obsahujúci všetky dôležité informácie o stave vášho e-shopu.
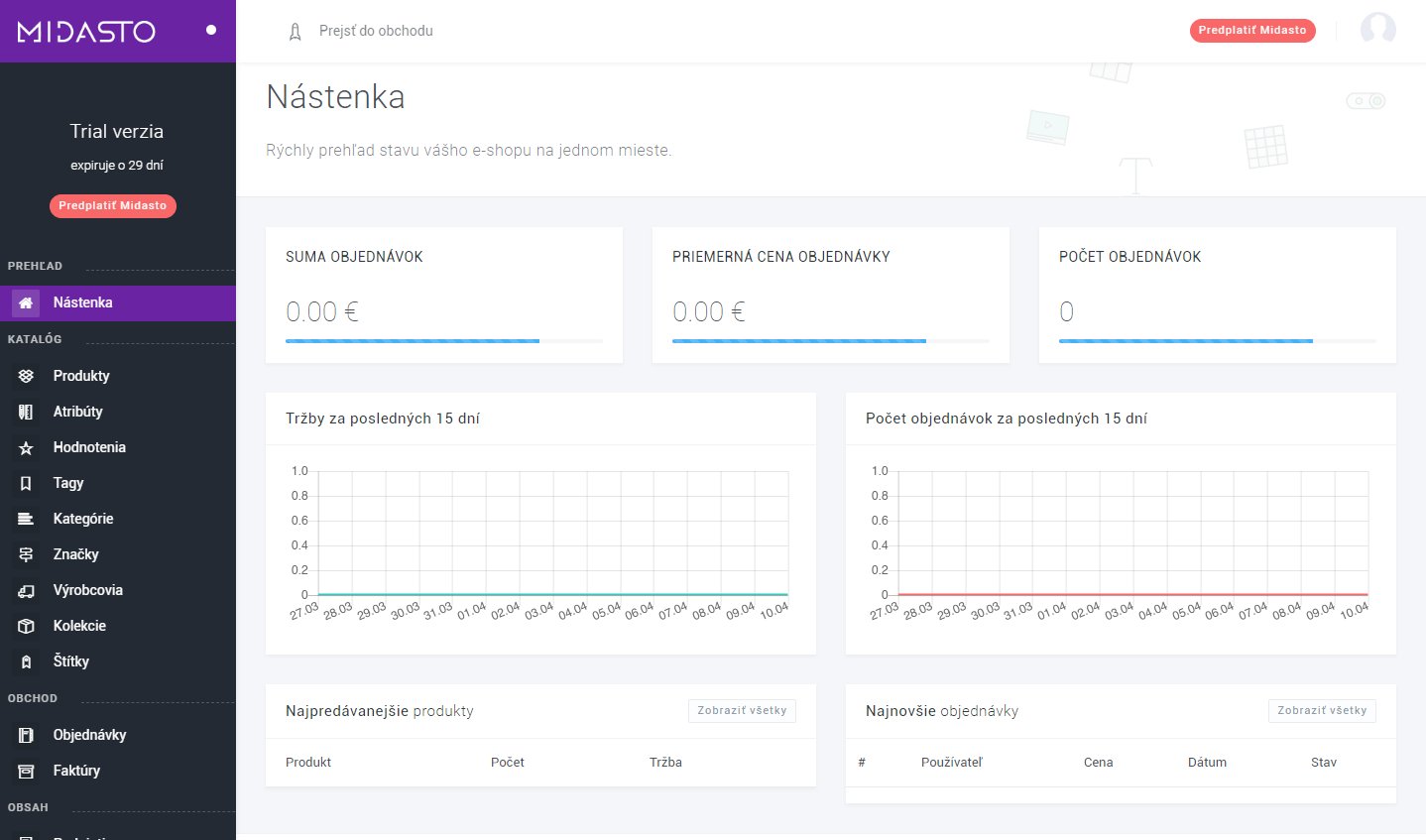
V hornej časti stránky sa vám ponúka možnosť Prejsť do obchodu, ktorou sa prekliknete priamo do svojho e-shopu.
Ďalšie možnosti Nástenky:
- Suma objednávok – suma všetkých objednávok realizovaných prostredníctvom e-shopu;
- Priemerná cena objednávky – priemer z doposiaľ vykonaných objednávok;
- Počet objednávok – celkový počet objednávok, aktualizovaný ku dňu náhľadu;
- Tržby za posledných 15 dní – graf tržieb zobrazujúci hodnoty súm na základe vykonaných objednávok;
- Počet objednávok za posledných 15 dní – graf počtu objednávok zrealizovaných na e-shope;
- Najpredávanejšie produkty – zobrazí sa prehľadný zoznam najpredávanejších produktov, ktorý vám pomôže získať si prehľad o najžiadanejších produktoch. Tieto informácie viete využiť napríklad v nastavení vašej marketingovej stratégie, či iných efektívnych obchodných krokoch;
- Najnovšie objednávky – prehľad objednávok zrealizovaných zákazníkmi.
2.4.Midasto účet
Po prihlásení do administračného rozhrania prejdite do ľavého stĺpca a kliknite na Midasto účet. Vo svojom účte uvidíte prehľad o vašom aktuálnom balíku, štatistiky využívania služby, fakturačné údaje pre nákup balíkov Midasto, a históriu objednávok balíkov Midasto. V prvej časti Midasto účtu uvidíte váš aktuálny balík a dátum začiatku a konca platnosti predplateného balíka.
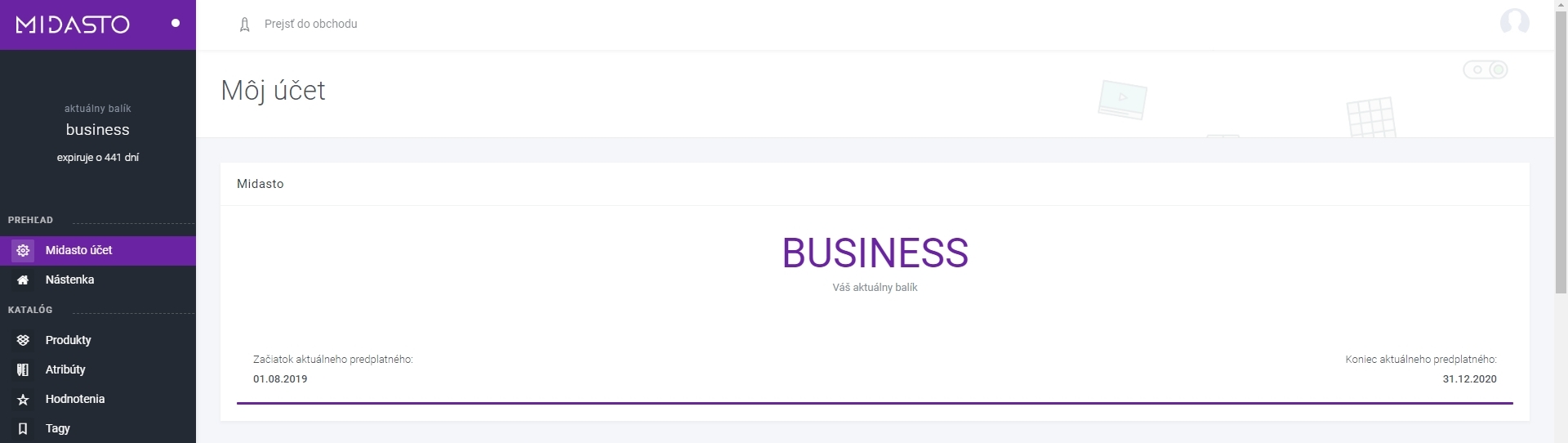
Prehľad o využívaní služieb Midasto
Pod údajmi o trvaní vášho predplateného balíka Midasto nájdete informácie o tom, do akej miery služby využívate. Podľa týchto údajov si môžete vybrať optimálny balík služieb.

Číslo pred symbolom / označuje počet používateľov, produktov, kategórií a voľného miesta na disku, ktoré aktuálne využívate. Číslo za symbolom / označuje vrchný limit, ktorý vám váš aktuálny balík dovoľuje využiť.
- Používatelia – Počet ľudí, ktorí majú prístup do administračného systému.
- Produkty – Počet produktov vložených do systému.
- Kategórie produktov – Počet kategórií, do ktorých môžete jednotlivé produkty zaradiť.
- Disk – Úložné miesto v GB.
Fakturačné údaje pre nákup služieb Midasto
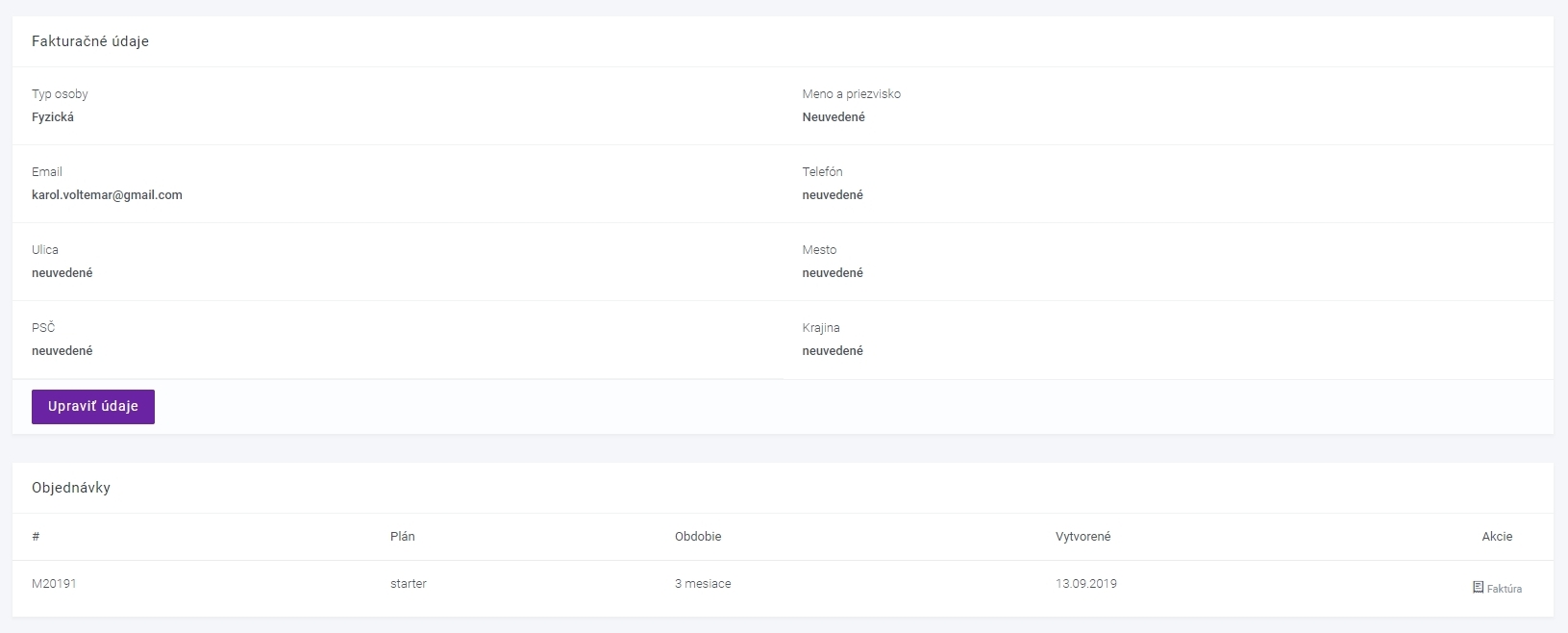
V sekcii Midasto účet nájdete fakturačné údaje pre nákup balíkov Midasto a históriu objednávok balíkov Midasto. Tieto údaje sa nebudú nachádzať na faktúrach objednávok, ktoré vytvoria vaši zákazníci. Ide o údaje, ktoré sa týkajú nákupu balíkov služieb Midasto. Ak chcete zmeniť údaje na zákazníckych faktúrach, pozrite sa, ako zmeniť fakturačné údaje vo všeobecných nastaveniach.
Fakturačné údaje viazané na nákup služieb Midasto môžete zmeniť kliknutím na tlačidlo Upraviť údaje. Pod týmito údajmi nájdete históriu objednávok služieb Midasto. Nejde o objednávky, ktoré vytvorili zákazníci vášho e-shopu, ale objednávky, ktoré ste vytvorili vy, nákupom služby Midasto. Kliknutím na Faktúra v stĺpci Akcie si môžete jednotlivé faktúry opätovne stiahnuť.
3.Úvodné nastavenia
Registrovali a založili ste si e-shop a teraz hľadáte spôsob ako sa v ňom zorientovať, či vykonať prvé efektívne kroky na ceste k predaju produktov a kontaktu s prvými zákazníkmi?
V tejto časti Podpory vám predstavíme:
- postup pred pridávaním produktov do e-shopu a aké úvodné nastavenia je potrebné vykonať.
3.1.Prvé nastavenia
Skôr než sa pustíte do vkladania nových produktov, je potrebné vykonať tieto prvotné nastavenia e-shopu:
3.1.1.1.Nový spôsob platby
V tejto časti je potrebné evidovať všetky možné spôsoby platby, ktorými chcete, aby zákazníci v e-shope platili. Každý typ platby evidujete samostatne. Aké údaje je potrebné vyplniť?
- Názov – pomenujete spôsob platby;
- Popis – v prípade, že máte nejaké špecifické podmienky alebo nejakým iným spôsobom chcete zákazníkom popísať spôsob platby, tento priestor môžete využiť;
- Logo – máte možnosť jednotlivé typy platieb doplniť aj o obrázok, napríklad pri uvádzaní banky, a podobne.
Nakoniec už len kliknete na Vytvoriť spôsob platby a nový spôsob platby je evidovaný.
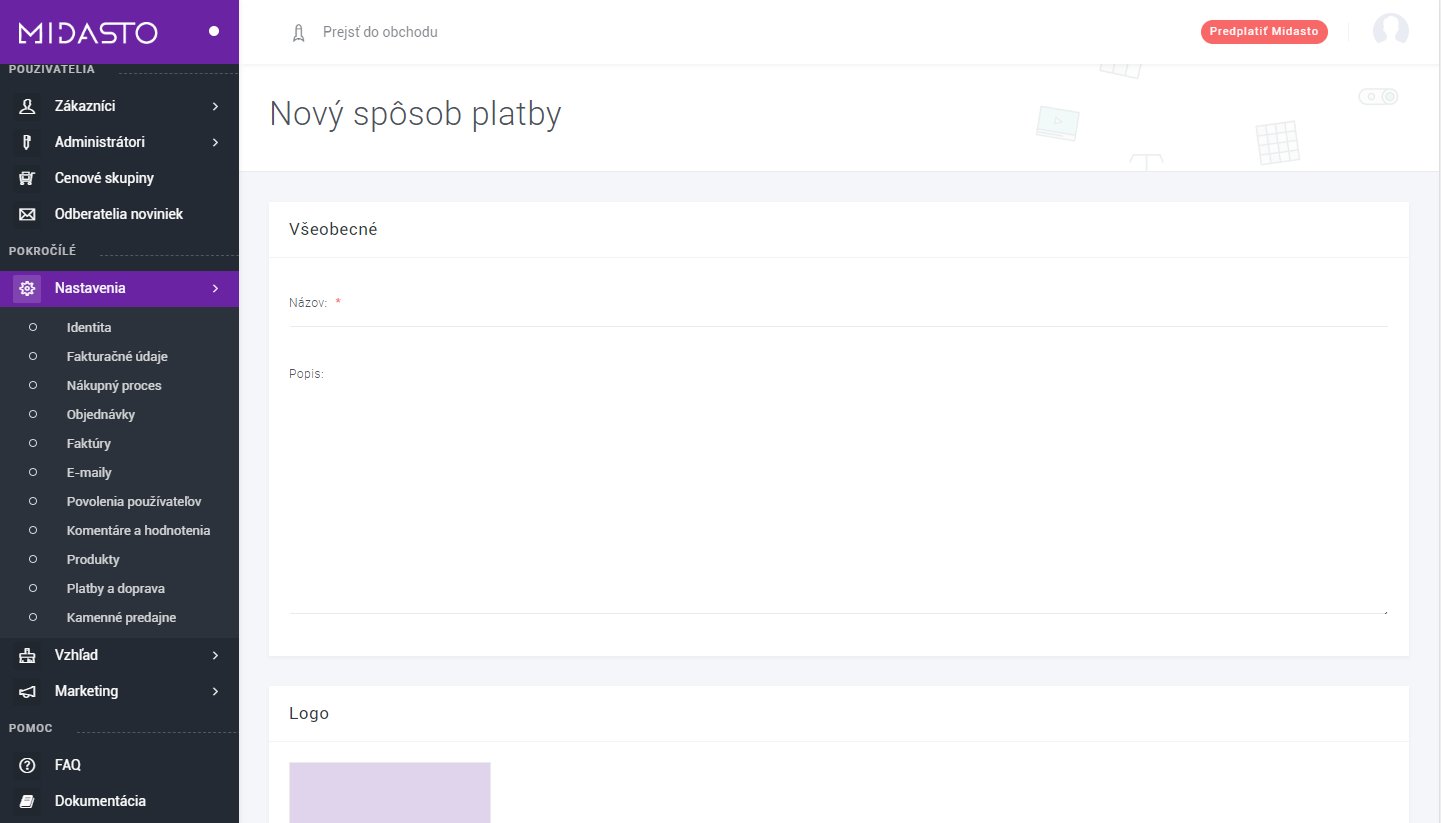
3.1.1.2.Zoznam spôsobov platieb
V úvodnej časti sekcie Platby a doprava nájdete kompletný prehľad spôsobov platieb, ktoré umožníte zákazníkom využívať.
3.1.1.3.Nový spôsob dopravy
V tejto časti je potrebné evidovať všetky možné spôsoby dopravy, ktoré chcete ponúkať ako možnosť zákazníkom v e-shope. Všimnite si tiež informáciu na začiatku evidencie: cenu dopravy je možné nastaviť až po uložení základných informácií o tomto spôsobe dopravy. Každý spôsob dopravy evidujete samostatne. Aké údaje teda potrebujete vyplniť?
- Názov – pomenujete spôsob dopravy;
- Popis – v prípade, že máte nejaké špecifické podmienky alebo nejakým iným spôsobom chcete zákazníkom popísať spôsob dopravy, tento priestor môžete využiť;
- Priemerná dĺžka dodania – je voliteľný údaj, ktorými zákazníka informujete o dodacích lehotách pre zvolený typ dopravy;
- Povolené spôsoby platby – k istému typu dopravy môžete povoliť aj konkrétny spôsob platby;
- Povolené krajiny – zoznam krajín, do ktorých viete objednávky expedovať. Zaškrtnite možnosti a zákazník v e-shope uvidí, či je možné zvolený produkt doručiť do ním preferovanej krajiny;
- Logo – máte možnosť jednotlivé spôsoby dopravy doplniť aj o ilustračný obrázok.
Nakoniec už len kliknete Uložiť a nový spôsob dopravy je evidovaný.
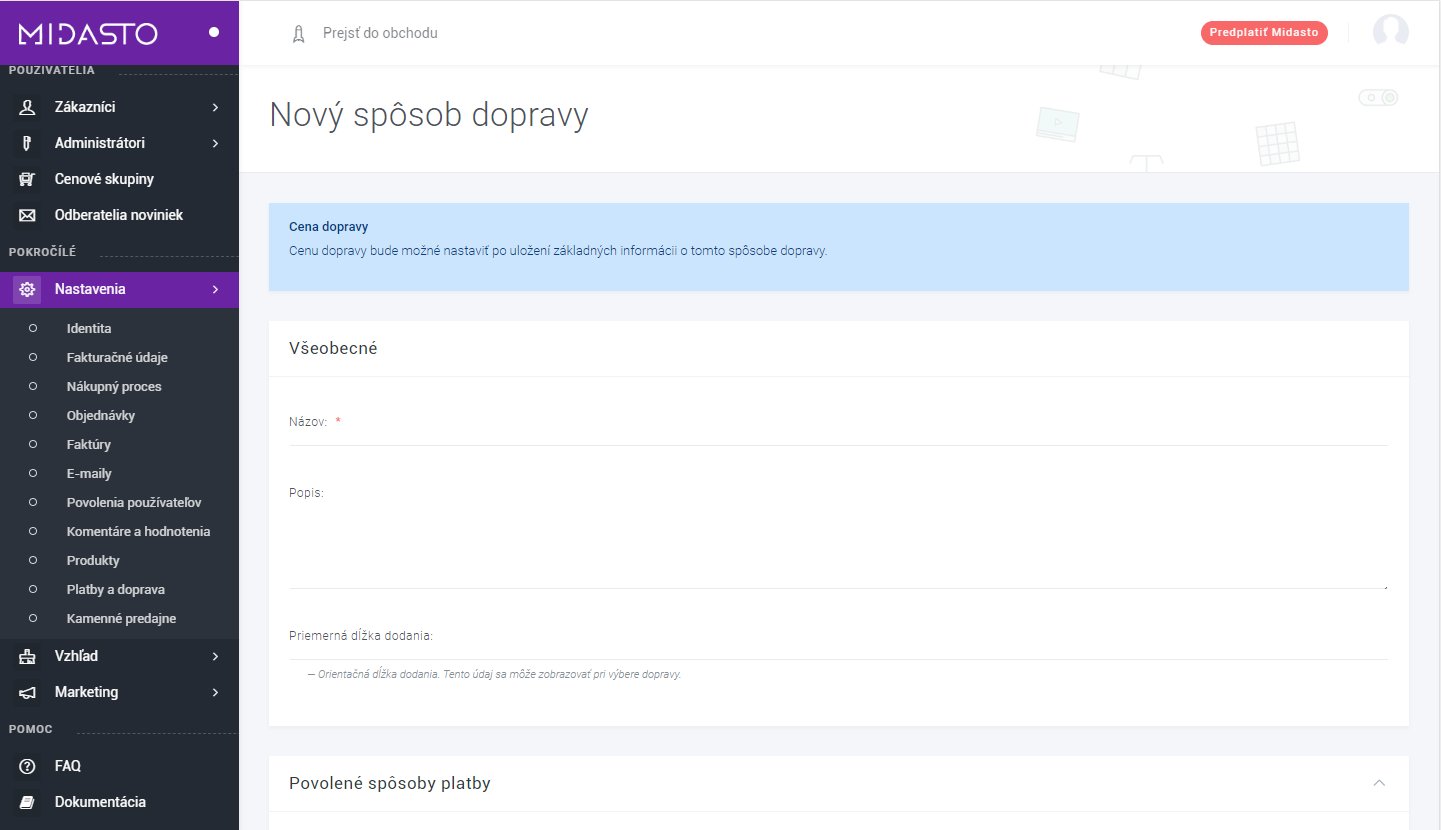
3.1.1.4.Zoznam spôsobov dopravy
V úvodnej časti sekcie nájdete aj kompletný prehľad spôsobov dopravy, ktoré umožníte zákazníkom využívať. Zobrazuje sa názov spôsobu dopravy, povolený spôsob platby pri konkrétnom type dopravy, krajiny, do ktorých je možné objednávku zaslať.
3.1.1.5.Nastavenia kamenných predajní
V tejto sekcii môžete pridať vaše kamenné predajne, ktoré môžu slúžiť ako odberné miesto na vyzdvihnutie tovaru alebo ako kontakt.
Sekciu nájdete v ľavom menu na Pokročilé – Nastavenie – Kamenné predajne.
3.1.1.5.1.Pridanie novej kamennej predajne
Pridať novú kamennú predajňu môžete po kliknutí na ikonu + (plus) v pravom hornom rohu okna Kamenné predajne.
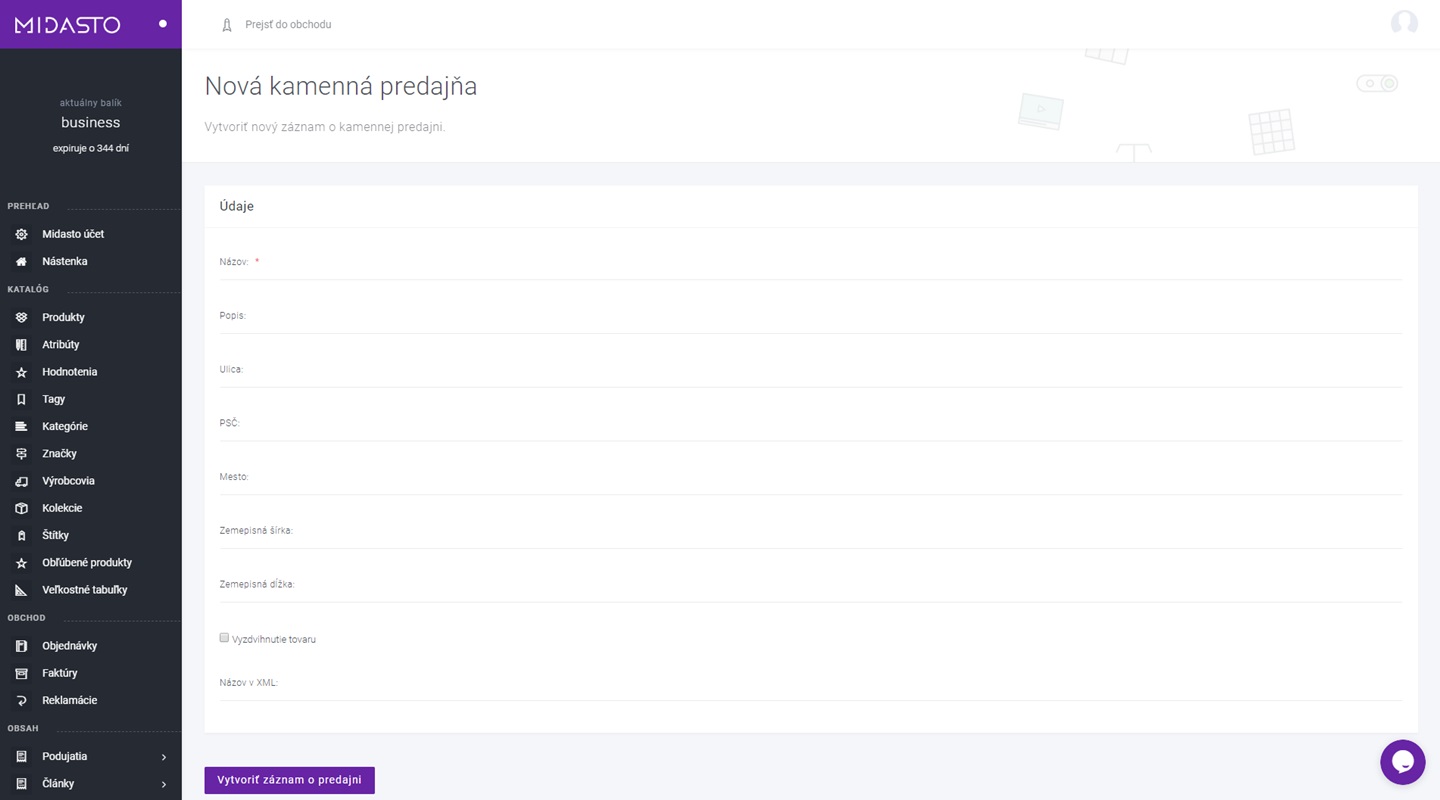
Po zobrazení okna Nová kamenná predajňa môžete vyplniť základné údaje o polohe vašej kamennej predajne. Ak si želáte túto kamennú predajňu využívať ako miesto osobného odberu tovaru, zaškrtnite check box Vyzdvihnutie tovaru.
Po vyplnení údajov o novej kamennej predajni potvrdíte jej vytvorenie kliknutím na tlačidlo Vytvoriť záznam o predajni.
3.1.1.5.2.Úprava kamenných predajní
Po vytvorení novej kamennej predajne sa dostaneme na zoznam všetkých vytvorených kamenných predajní. V stĺpci Akcie môžeme predajňu kliknutím na dané tlačidlo Upraviť alebo Vymazať.
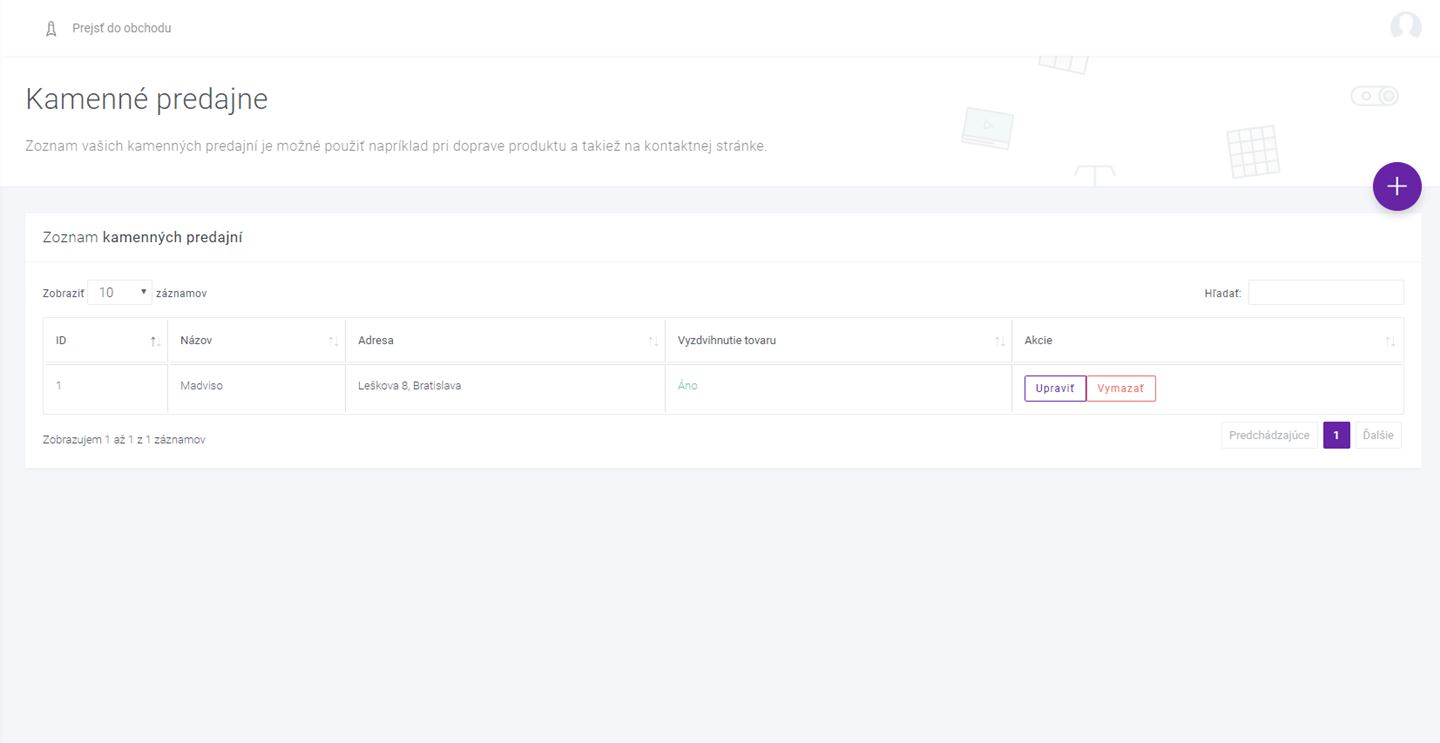
3.2.1.Identita e-shopu
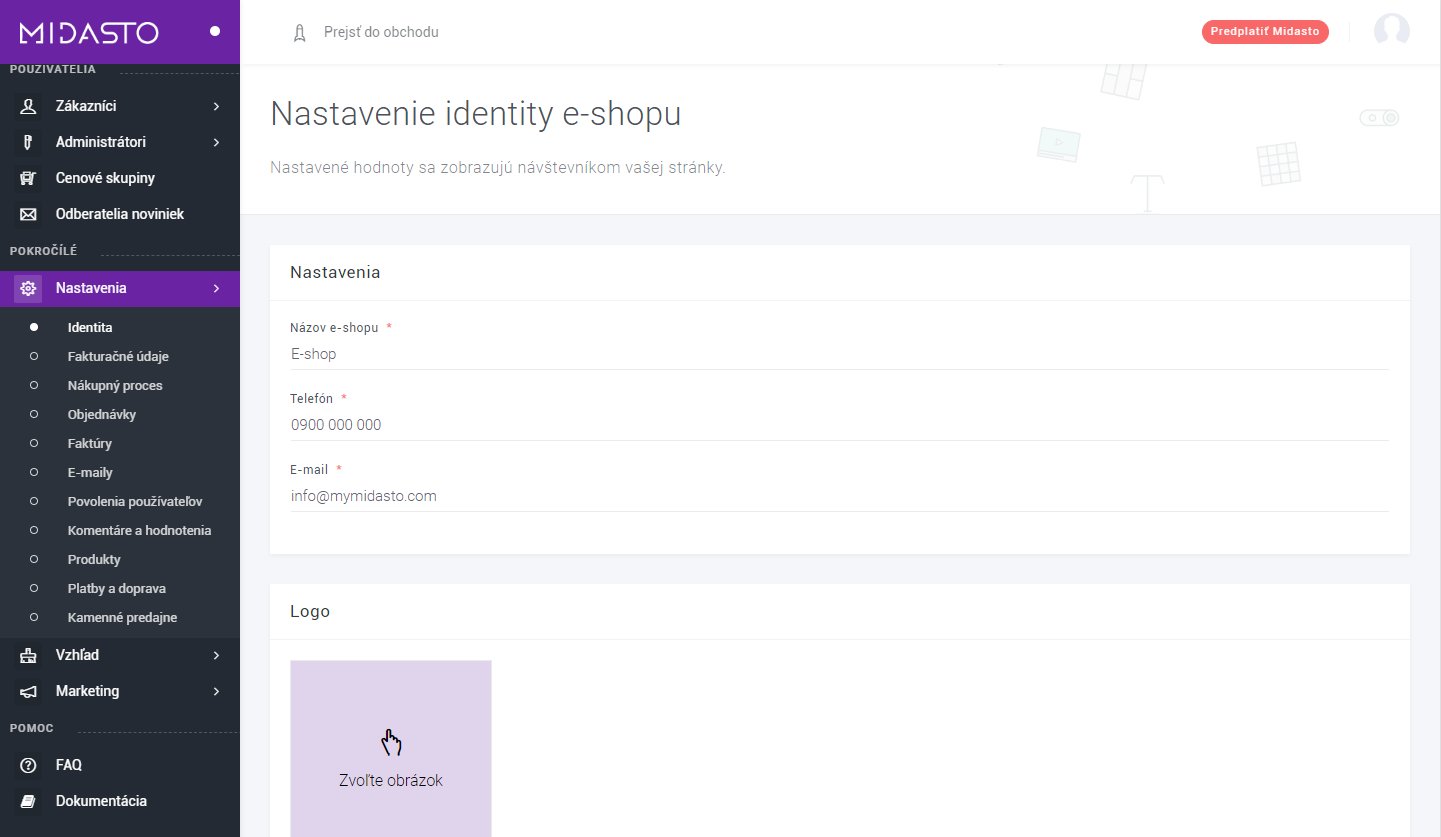
V tejto sekcii nastavíte názov e-shopu, vaše kontaktné údaje a logo e-shopu. Zmeny potvrdíte funkciou uložiť nastavenia. Ďalej je potrebné nastaviť fakturačné údaje, ktoré budú používané pri objednávkach, faktúrach a podobne. Po vyplnení opäť potvrdíte zmeny cez uložiť nastavenia.
V časti Nákupný proces je potrebné, aby ste uviedli URL adresy povinných stránok, ktorými sú Ochrana osobných údajov a Obchodné podmienky. V procese vytvárania objednávok budú figurovať odkazy na tieto povinné stránky zobrazujúce dôležité údaje. V sekcii Objednávky nájdete prehľad objednávok a stav v akom sa nachádzajú.
3.2.2.Fakturačné údaje
V tejto sekcii nastavíte fakturačné údaje svojej firmy. Tieto nastavenia a vložené údaje budú zobrazované pri objednávkach. V časti Poznámka je potrebné uviesť informáciu o zápise v Obchodnom registri. Vložené údaje potvrdíte klikom na Uložiť nastavenia.
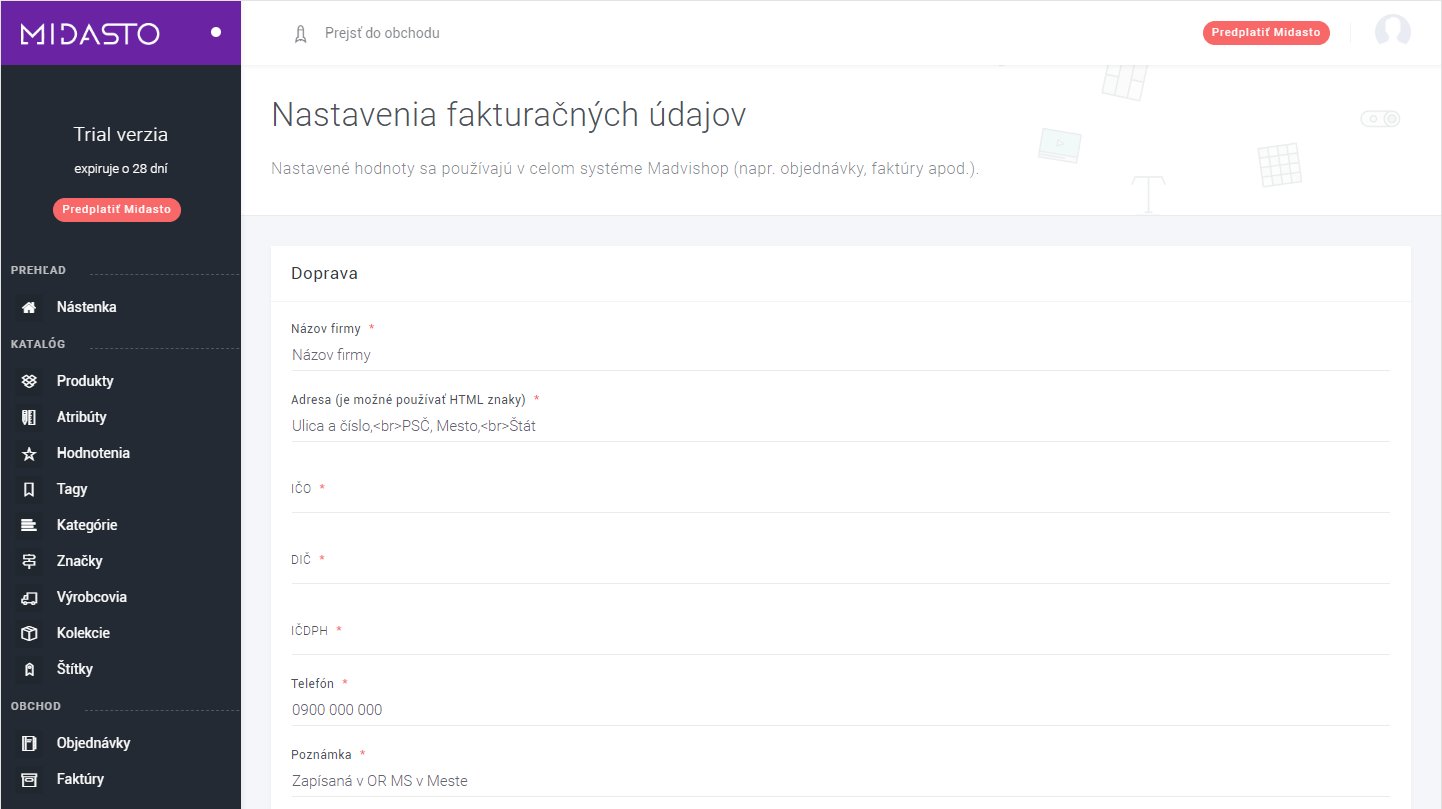
3.2.4.Faktúry
Pre nastavenie faktúr prejdite do Pokročilé – Nastavenia – Faktúry. V tejto sekcii vyplňte údaje pre automatické generovanie faktúr pre zákazníka.
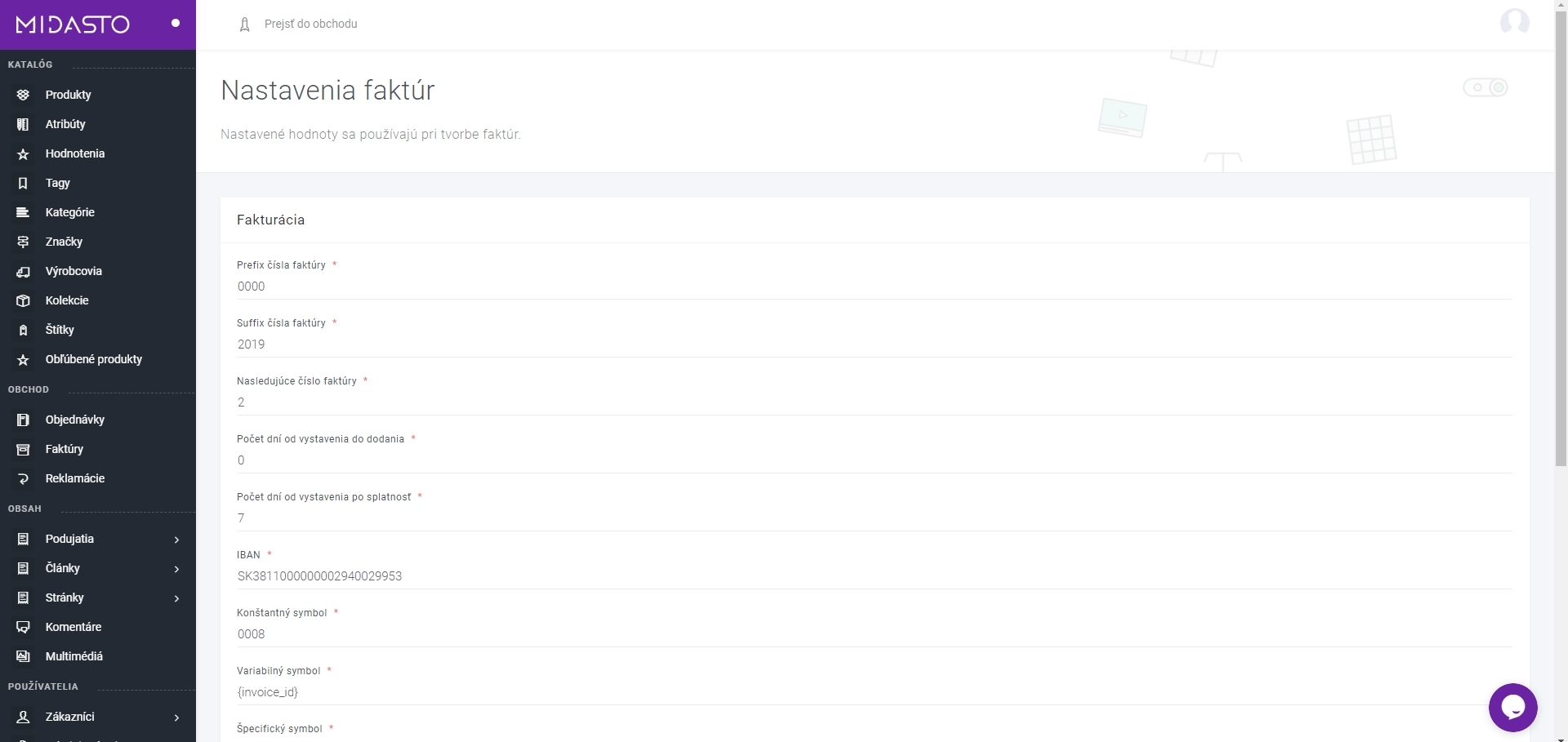
Vyplňte údaje:
- Prefix čísla faktúry – číslo pred číslom faktúry.
- Suffix čísla faktúry – číslo za číslom faktúry.
- Nasledujúce číslo faktúry.
- Počet dní od vystavenia do dodania.
- Počet dní od vystavenia po splatnosť.
- IBAN.
- Konštantný symbol.
- Variabilný symbol – nechajte {invoice_id} pre automatickú zmenu variabilného symbolu na číslo objednávky.
- Špecifický symbol.
- Názov banky.
- Poznámka v pätičke faktúry.
- SWIFT kód.
Po vyplnení údajov kliknite na Uložiť údaje.
3.2.5.Automatické e-maily
Pre nastavenie automatických e-mailových správ, ktoré zákazník dostane napríklad po úspešnej objednávke alebo po prijatí platby, prejdite v ľavom menu stĺpci na Pokročilé – Nastavenia – E-maily. Tu uvidíte prehľad automatických e-mailov pre všetky zmeny v stave objednávok.
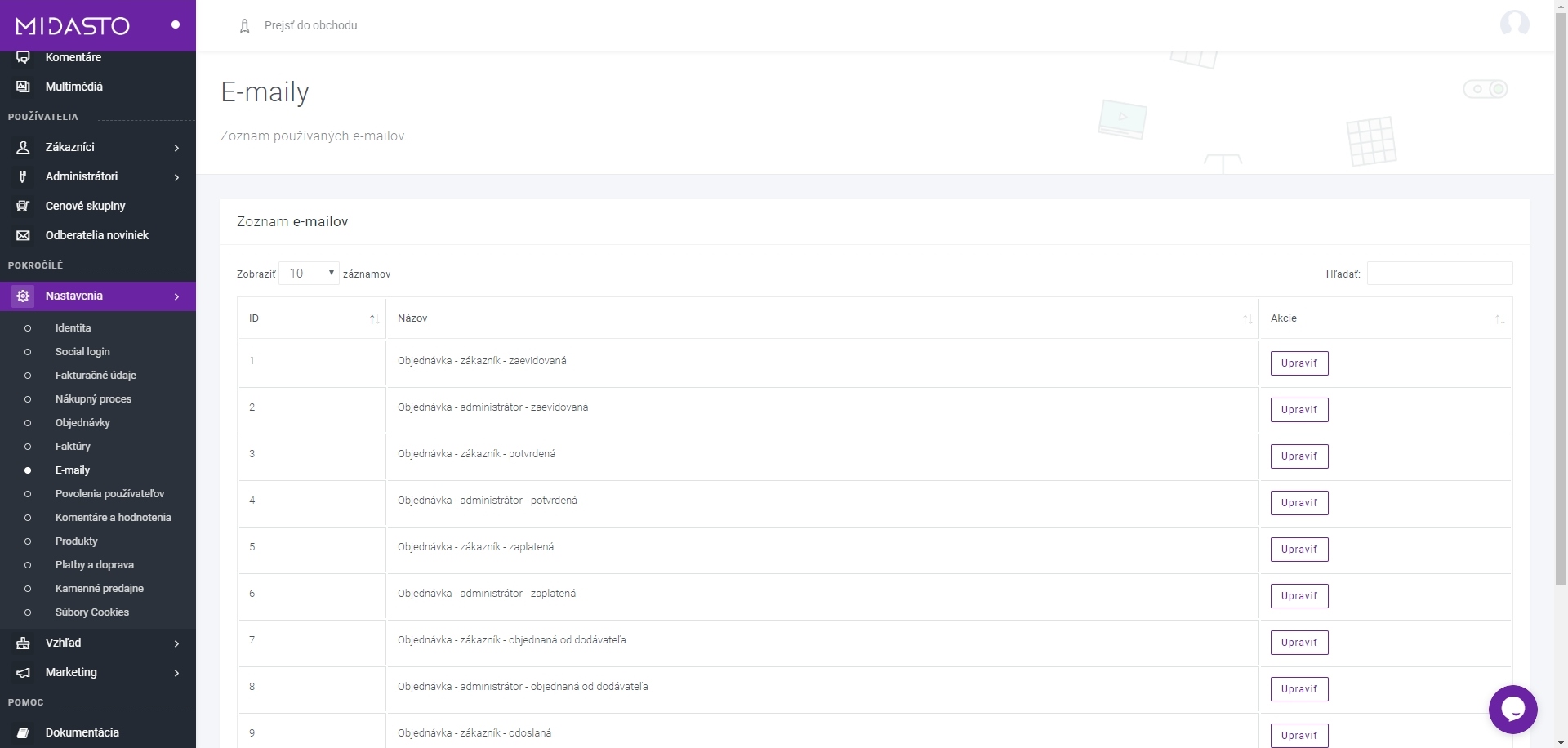
Ak chcete upraviť text e-mailov, kliknite na Upraviť. Navrchu stránky uvidíte Dynamické údaje. Tie sa v e-maily automaticky zmenia na údaje zákazníka, ktorému je e-mail určený (napríklad číslo objednávky).
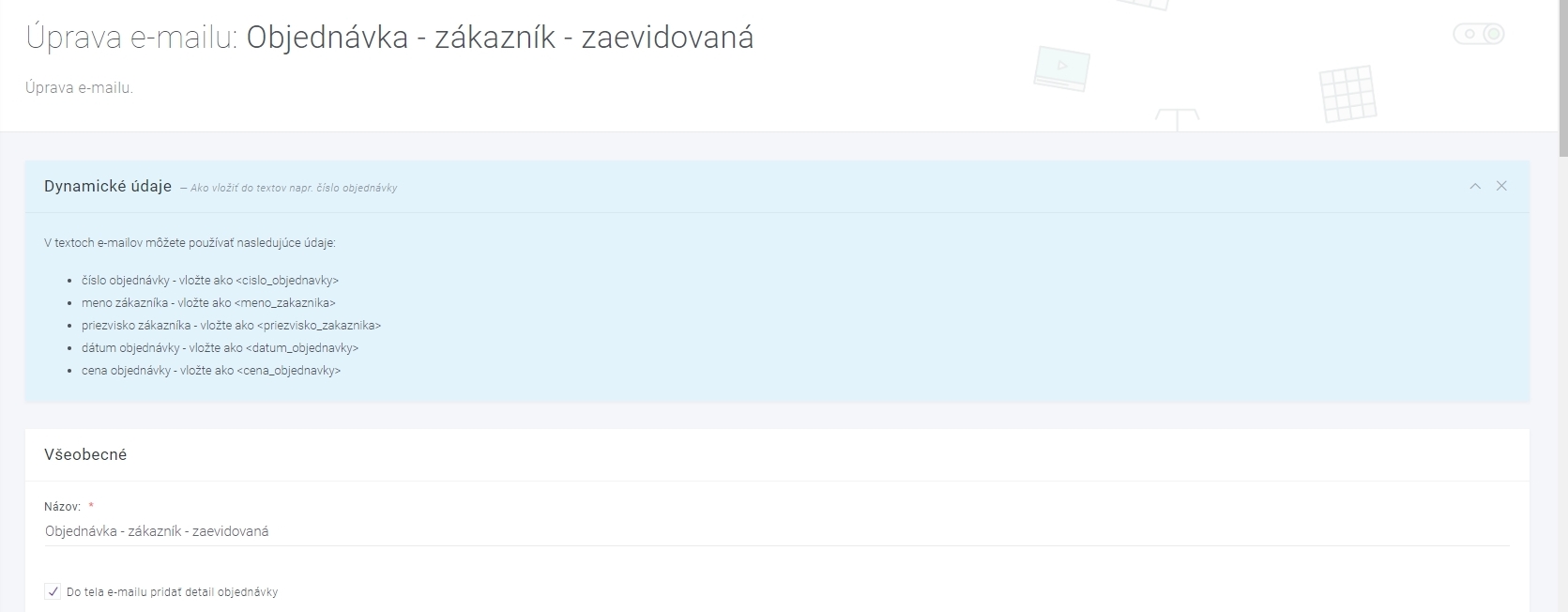
Pod týmito údajmi nájdete všeobecné nastavenia e-mailu. Zaškrtnite polia s informáciami, ktoré chcete v e-maily zobrazovať. Nižšie vyplňte text e-mailu. Ak zaškrtnete pripojiť objednávku alebo pripojiť faktúru, tieto dokumenty budú zákazníkovi zaslané v prílohe e-mailu. Všeobecný text sa použije ak nie je nastavený text pre konkrétny spôsob platby. Pod všeobecným textom môžete upraviť text e-mailu pre jednotlivé spôsoby platby.
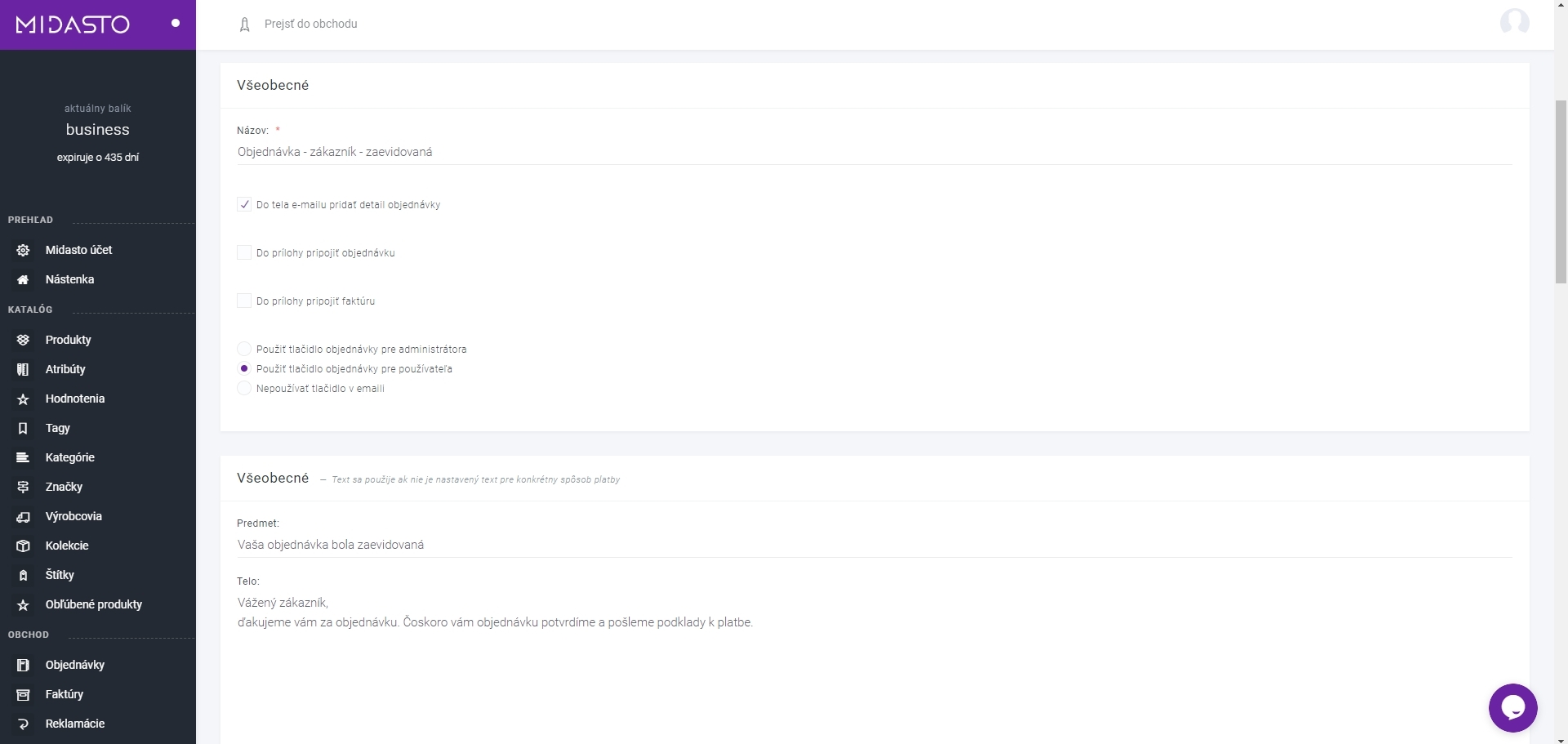
3.2.6.Súbory cookies
Pre nastavenie okna cookies, ktoré sa vašim zákazníkom zobrazí na stránke, prejdite na Pokročilé – Nastavenia – Súbory cookies v ľavom stĺpci menu. Súbory cookies sú malé súbory uložené v počítači používateľa. Sú navrhnuté tak, aby uchovávali určité množstvo údajov špecifických pre konkrétneho klienta a webovú stránku.
Vďaka týmto súborom zistíte, ako sa zákazník na vašom webe správa a uložiť si dáta o jeho prehliadaných podstránkach alebo produktoch. Súbory cookies sú dôležité pre ukladanie zákazníkových preferencií (o aké produkty má záujem) a retargeting.
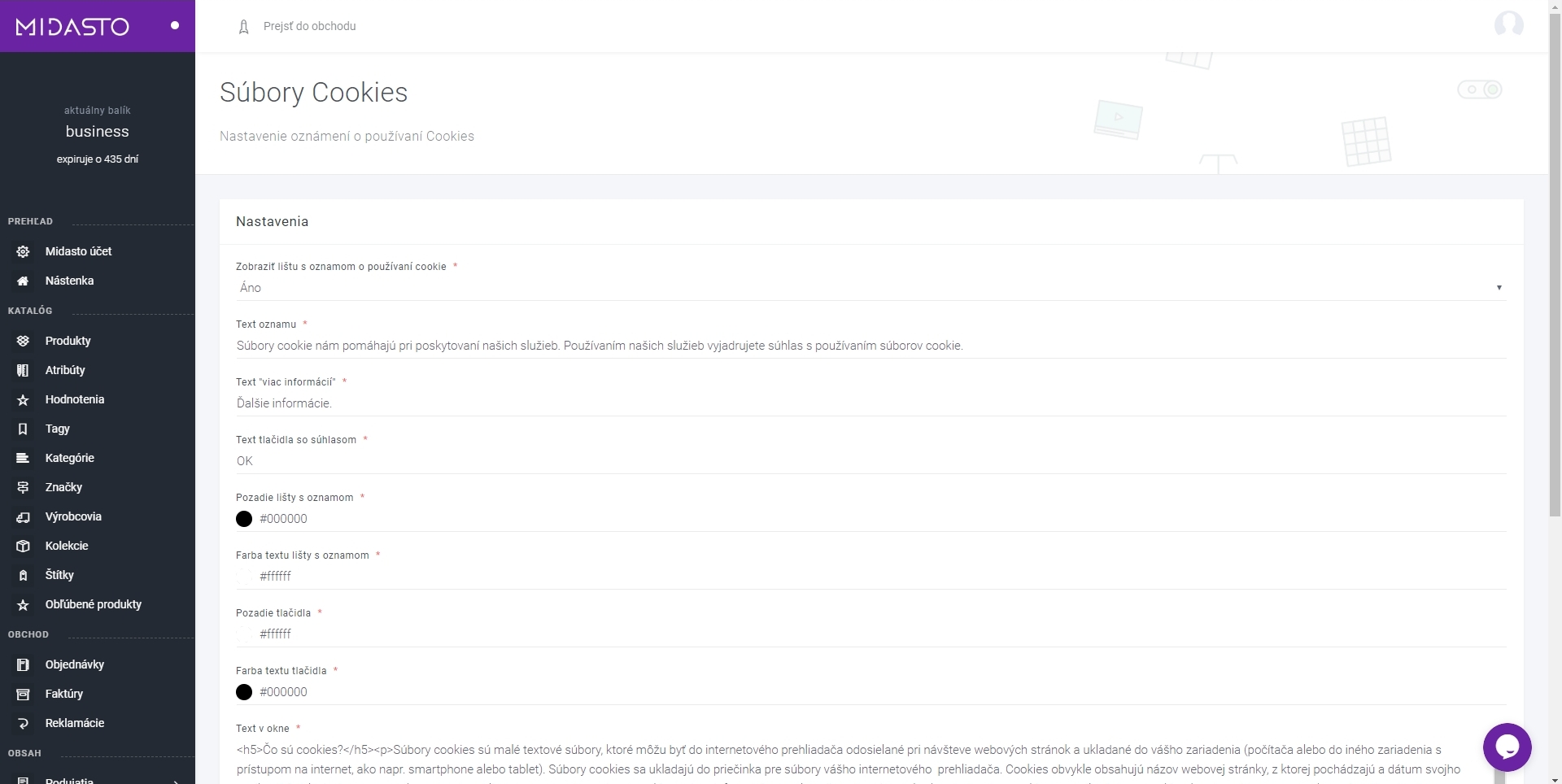
Lištu s oznámením o používaní súborov cookies odporúčame zobrazovať. Vyplňte text oznamu, texty tlačidiel, farbu textov a farbu pozadia. Text v okne informuje návštevníkov vašej stránky o tom, čo sú súbory cookies. Ak v tejto sekcii vykonáte zmeny, kliknite na fialové tlačidlo Uložiť nastavenia.
3.3.Atribúty a kategórie
Keďže všetky špecifické vlastnosti produktu vkladáte cez atribúty, je potrebné, pre uľahčenie práce, vyplniť najprv sekciu Atribúty, doplniť jednotlivé vlastnosti, ktoré chcete k produktu pridávať, ako aj špecifické hodnoty atribútu. Viac informácií o atribútoch nájdete na tomto odkaze. Podobne je potrebné postupovať v prípade sekcie kategórie. Aj túto je potrebné vyplniť ešte pred akýmkoľvek ďalším pridávaním produktov.
5.Produkty
Máte za sebou už všetky dôležité úvodné nastavenia? Chcete začať pridávať produkty do vášho e-shopu? Čítajte ďalej a poradíme vám ako postupovať.
V tejto časti Podpory sa dozviete viac:
- o úvodných nastaveniach sekcie Produkty
- ako pridať nový produkt
- vyhľadávanie produktov
- prehľad produktov
5.1.Produkty - úvodné nastavenia
Po prihlásení do svojho e-shopu sa ocitnete na úvodnej Nástenke.
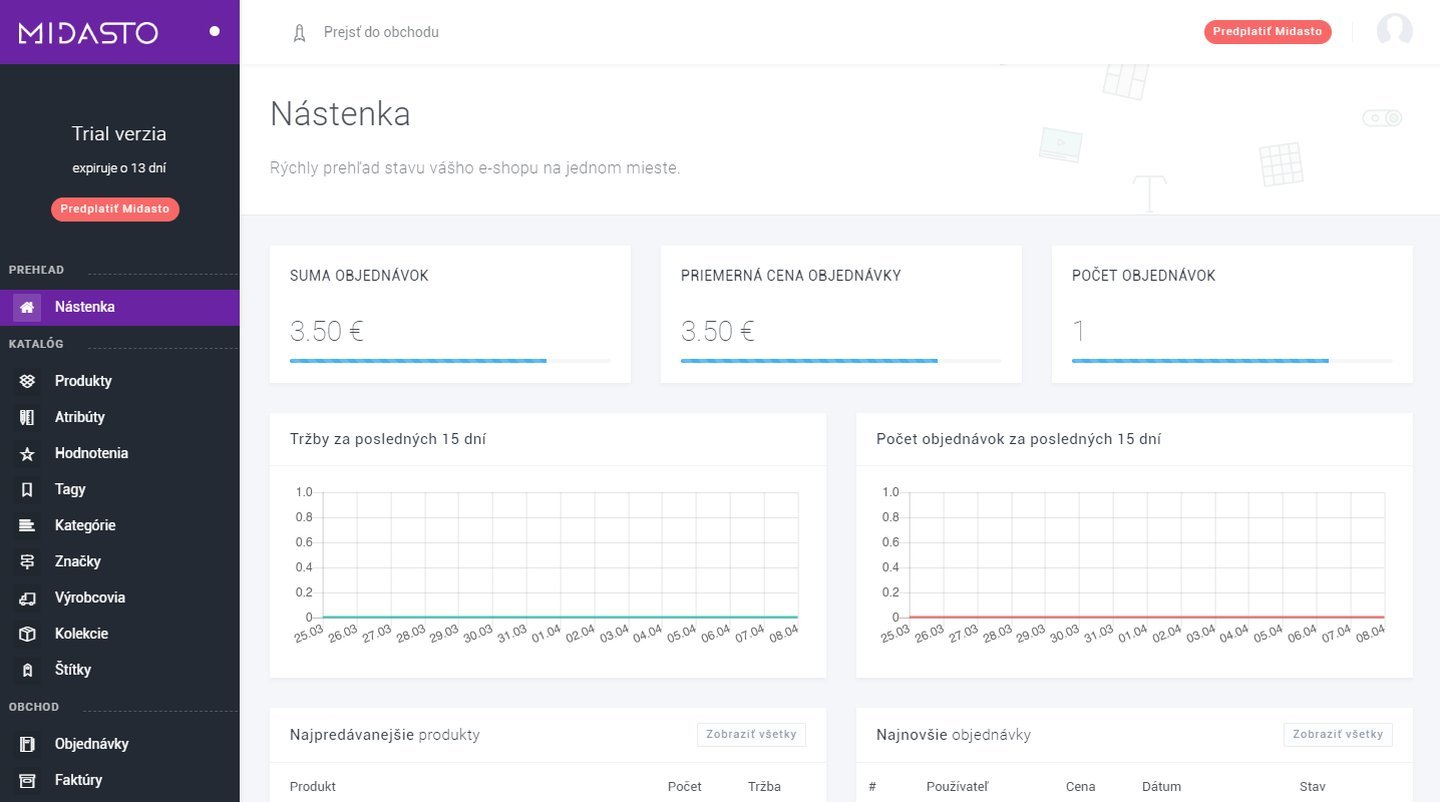
V bočnom paneli vľavo nájdete prehľad jednotlivých sekcií e-shopu, ktorých ovládanie zistíte jednoducho pomocou našich manuálov a ktoré budete ako administrátor aktívne využívať. Pod Nástenkou sa v druhej skupine Katalóg hneď v prvom riadku nachádza sekcia Produkty.
Kliknutím na Produkty sa zobrazí prehľadný zoznam všetkých vašich pridaných produktov (vo vašom prípade je zatiaľ prázdny, keďže sa produkty ešte len chystáte pridávať).
Na stránke nájdete funkciu Pridať produkt, možnosť Vyhľadávanie, v ktorej si viete podľa jednotlivých parametrov vyhľadávať v pridaných produktoch.
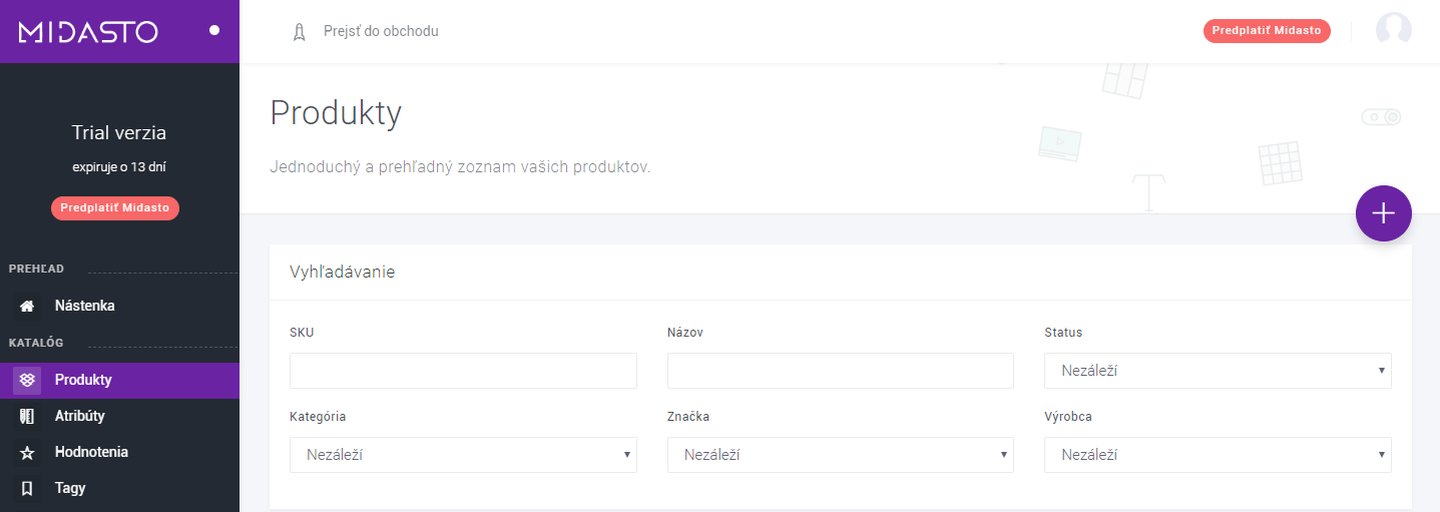
V spodnej časti stránky nájdete zoznam pridaných produktov spolu s ďalšími funkcionalitami.
5.2.Ako pridať nový produkt
V sekcii produkty, v pravej časti stránky, nájdete fialový kruh so symbolom „+”.

Kliknutím na tento symbol budete presmerovaný na samostatnú stránku Nový produkt – všeobecné, vyplnením ktorej pridáte nový produkt. Teraz si postupne prejdeme jednotlivé požadované informácie. Povinné informácie sú označené symbolom červenej hviezdičky.
Najprv si zvolíte aký typ produktu sa chystáte pridávať. Na základe výberu vám neskôr systém e-shopu umožní pridávať isté množstvo jednotlivých variácií produktu ako sú farba, veľkosť, špecifická cena pri každej kombinácii.
- Jednoduchý produkt – produkt, ktorý ponúkate bez možnosti kombinovať jeho jednotlivé parametre.
- Produkt s jednoduchými variáciami – produkt, v ktorom je možné kombinovať variácie (napríklad farba, veľkosť) a každá môže mať inú cenu, variácia má rovnakú URL, galériu, popis a iné vlastnosti produktu.
- Produkt s pokročilými variáciami – produkt, v ktorom je možné kombinovať variácie (napríklad farba, veľkosť) a každá z nich bude mať unikátnu URL, galériu, popis a iné vlastnosti produktu.
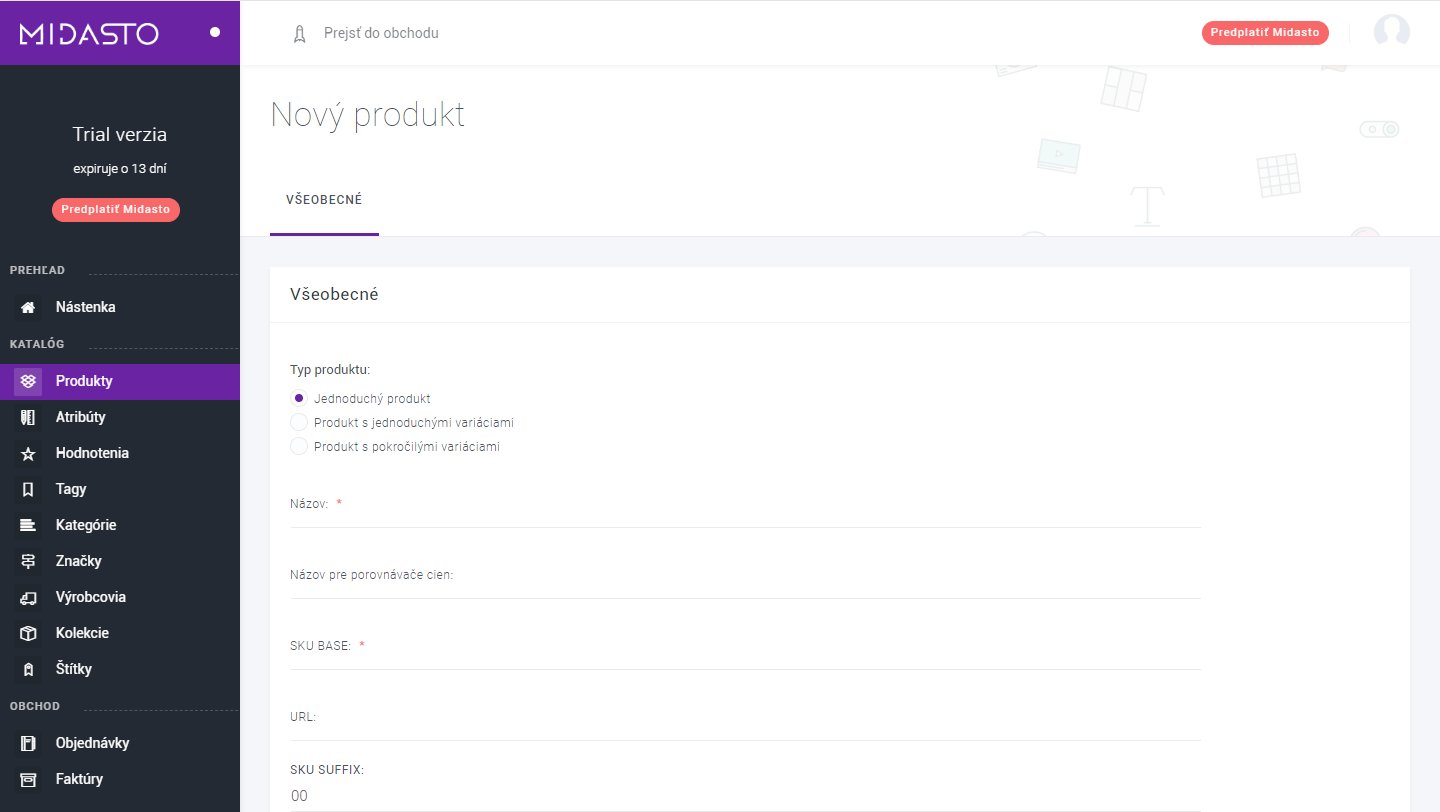
- Názov produktu uveďte tak, ako ho bude mať možnosť zákazník vidieť na vašom e-shope;
- Presný postup ako uvádzať názov pre porovnávače cien vám odporúčame pozrieť tu: https://sluzby.heureka.sk/napoveda/xml-feed/#PRODUCTNAME. Na základe tohto názvu budú portály ako Heureka, Pricemania, a ďalšie, identifikovať a generovať váš produkt v katalógu ostatných podobných produktov;
- SKU je skratka, ktorou označujeme skladové číslo produktu. Číslo, pod ktorým máte daný produkt umiestnený v zoznamoch, naskladnený a pod. Samotné číslo má komplexné zloženie:
SKU BASE je základné číselné označenie produktu. Ak máte niekoľko typov podobných produktov, všteky majú rovnaký základe (BASE). Ide o unikátny číslený kód.
SKU je unikátne číselné zloženie variácie produktu. V prípade podobných produktov, odlišujúcich sa len minimálne, použijeme SKU SUFFIX, teda príponu čísel, ktorými odlíšime varianty produktu. Je uvádzanie však nie je povinné. Spojením SKU BASE a SKU SUFFIX získame SKU; - URL – každý produkt sa zobrazuje na samostatnej stránke, ktorej kód URL vidíte vo webovom vyhľadávači. V tomto riadku ho potrebujete uviesť, a to najlepšie v tvare vasa-url-produktu. Vhodné je použiť dve až päť slov, ktoré sú oddelené pomlčkou „-”. Príklady správnych URL adresy: https://vaseshop.sk/nazov-produktu/, ale do administrácie prídávajte do poľa len nazov-produktu;
- Do popisu uvádzate všetky informácie, ktoré k danému produktu máte a chcete, aby o nich váš zákazník vedel;
- Riadok aktívny je povinný a definujete ním stav produktu. Možnosťou áno zadefinujete, že produkt bude viditeľný v e-shope. Opačná možnosť nie znamená, že produkt máte nahodený, nájdete ho v prehľade produktov, avšak nie je viditeľný pre návštevníkov vášho e-shopu;
- Tagy alebo slovenský ekvivalent je štítok, značka, sú označenia produktov, pomocou ktorých združujete podobný obsah, vďaka čomu sa vaši zákazníci orientujú ľahšie a jednoduchšie na e-shope;
- Sekcia SEO, inými slovami optimalizácia pre vyhľadávače, je vytváranie takých webových stránok, vďaka ktorým je obsah a forma vhodná pre automatizované spracovanie, ktoré použijú vyhľadávače a zároveň sú ľahko rozpoznateľné pre cieľovú skupinu;
- Vytvorením Meta Title – nadpisu poskytujete vyhľadávačom základné informácie o vašom e-shope, či stránke. Zobrazuje sa v rámci výsledkov vyhľadávania. Čím je lepší názov, tým lepšie umiestnenie vášho e-shopu vo výsledkoch vyhľadávania. Je teda z hľadiska vyhľadávania najdôležitejším. Optimálne Meta Title vytvoríte v dĺžke päť až šesť slov, ktoré je najlepšie písať ako nadpisy kapitoly. Slovo na prvej pozícii má najväčšiu váhu, preto starostlivo vyberajte a využite aj akčné slová ako – Nakúpte!
- Druhým dôležitým parametrom v rámci SEO optimalizácie je vytvorenie Meta Description – popisu, ktorý zobrazí Google tak, ako ho zákazník vyhľadáva. Môže však taktiež zobraziť relevantnejšiu časť stránky, kde sa hľadané slovo vyskytuje. Optimálny rozsah je cca 150 znakov. Neodporúčame do Meta popisu vkladať celý text stránky. Je lepšie si záležať na vytvorení unikátneho Meta popisu, s použitím hľadaných slov. Príklad správnej Meta description produktu:
Na svojom e-shope predávate sedačky. Ako bude znieť vaša Meta Title a Meta Description? Meta Title: Sedačky – sedacie súpravy. Meta Description: Meníte dizajn vašej obývačky? Hľadáte pohodlnú sedačku? Nábytok NOVA ponúka na výber kvalitné sedačky. Dovoz zadarmo a široký výber u nás.
5.3.Vyhľadávanie produktov
V hornej časti zobrazenej kategórie Produkty sa zobrazuje sekcia Vyhľadávanie. Vyplnením jednotlivých údajov, pričom vypĺňate aspoň jeden údaj, vyhľadávate konkrétny produkt v zozname skôr pridaných produktov.
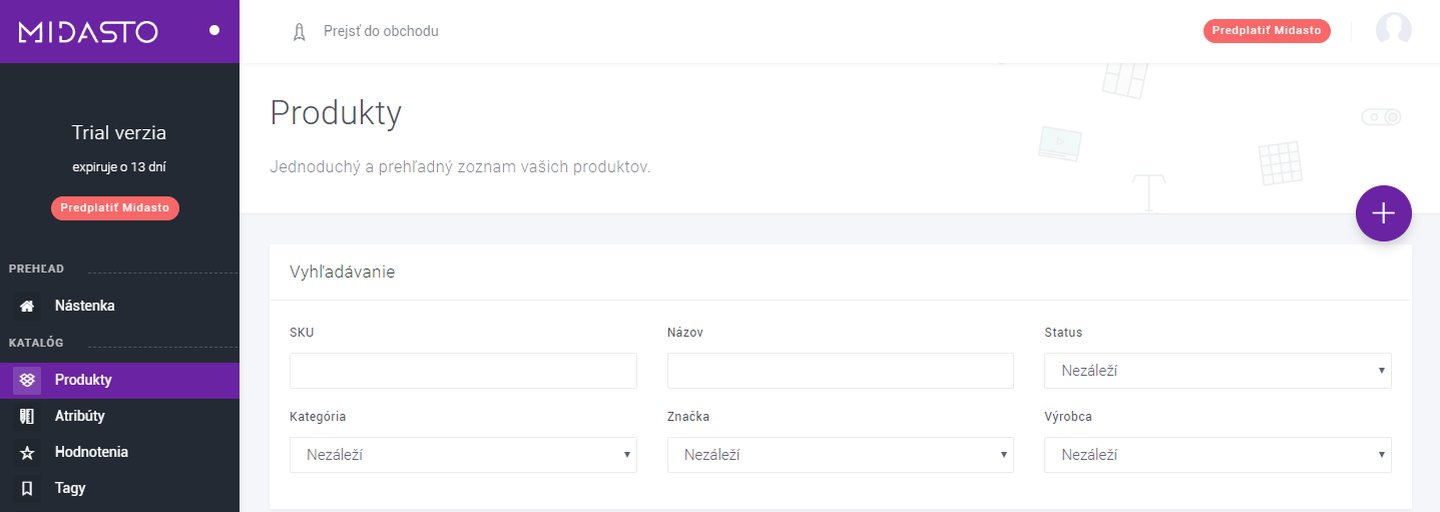
- SKU – skladové číslo;
- Názov – názov produktu tak, ako je uvedený v e-shope;
- Status – aktívny/neaktívny – vyberáte na základe informácie o viditeľnosti produktu pre zákazníkov v e-shope;
- Kategória – vyberáte kategóriu, v ktorej je produkt umiestnený;
- Značka – v prípade, že predávate produkty viacerých značiek, v procese vyhľadávania si filtrujete konkrétnu značku;
- Výrobca – filtrovanie produktov na základe konkrétneho výrobcu.
5.4.Prehľad produktov
Pod možnosťou Vyhľadávanie sa zobrazuje tiež zoznam produktov, ktoré máte už pridané v e-shope.

Každý jeden produkt je možné rozkliknúť a ďalej upravovať. V riadku každého produktu sa zobrazuje informácia: aktívny/ neaktívny, ktorá bližšie špecifikuje stav produktu, jeho viditeľnosť v ponuke e-shopu.
Funkcia Rýchly náhľad – zobrazíte základný popis produktu.
Funkcia Upraviť – použitím ikony sa dostanete do sekcie úprava produktu, kde môžete upravovať jednotlivé informácie o produkte (ako pri nahrávaní nového produktu, avšak okrem záložky Všeobecné, pribudli už aj ďalšie – rozmery, cena,…).
Funkcia Akcie – kliknutím rolujete prehľad možností, ktoré viete v súvislosti s produktom vykonať:
- Rýchly náhľad – zobrazí sa základný popis produktu;
- Upraviť – nachádzate sa v sekcii úprava produktu;
- Náhľad – zobrazuje sa náhľad na stránku konkrétneho produktu v e-shope;
- Komentáre – v prípade, že zákazníci kladú nejaké otázky, zobrazia sa vám v tejto sekcii;
- Hodnotenia – sekcia, v ktorej získate prehľad o úspešnosti, resp. o spokojnosti zákazníkov s produktom. Zákazník má totiž možnosť ohodnotiť spokojnosť s užívaním produktu. Táto funkcia je dobrou spätnou väzbou, ale aj inšpiráciou pre nových zákazníkov;
- Duplikovať – umožní vám duplikovať daný produkt, a tým zjednodušiť nahrávanie nového podobného produktu. Vďaka funkcii duplikovať prenesiete duplikovaný produkt a zachováte všetky vyplnené údaje;
- Stiahnuť z predaja – v prípade, že sa z akýchkoľvek dôvodov rozhodnete produkt stiahnuť z predaja, použitím tejto ikony ho odstránite z ponuky e-shopu, čím viac nebude dostupný.
6.Atribúty
Máte za sebou úspešne prvé kroky vo vašom e-shope a premýšľate, čo ďalej? Po úvodných nastaveniach, v ktorých ste evidovali názov firmy, logo, nastavili ste fakturačné údaje, platby, dopravu a e-maily, sa môžete presunúť do ďalšej časti, týkajúcej sa nahrávania produktov.
V tejto časti Podpory sa dozviete:
- kde nájdete sekciu Atribúty
- ako pridáte nový atribút produktu
- aké ďalšie funkcionality ponúka sekcia Atribúty
Atribúty alebo vlastnosti, sú doplňujúce informácie k produktu, pomocou ktorých môžete produkt popísať špecifickejšie. Tieto atribúty zvyknú byť spoločné pre viacero produktov vo vašom e-shope.
6.2.Ako pridávať nové atribúty
V pravej časti zobrazenej kategórie Atribúty nájdete fialovú ikonu, použitím ktorej viete pridať nový atribút.
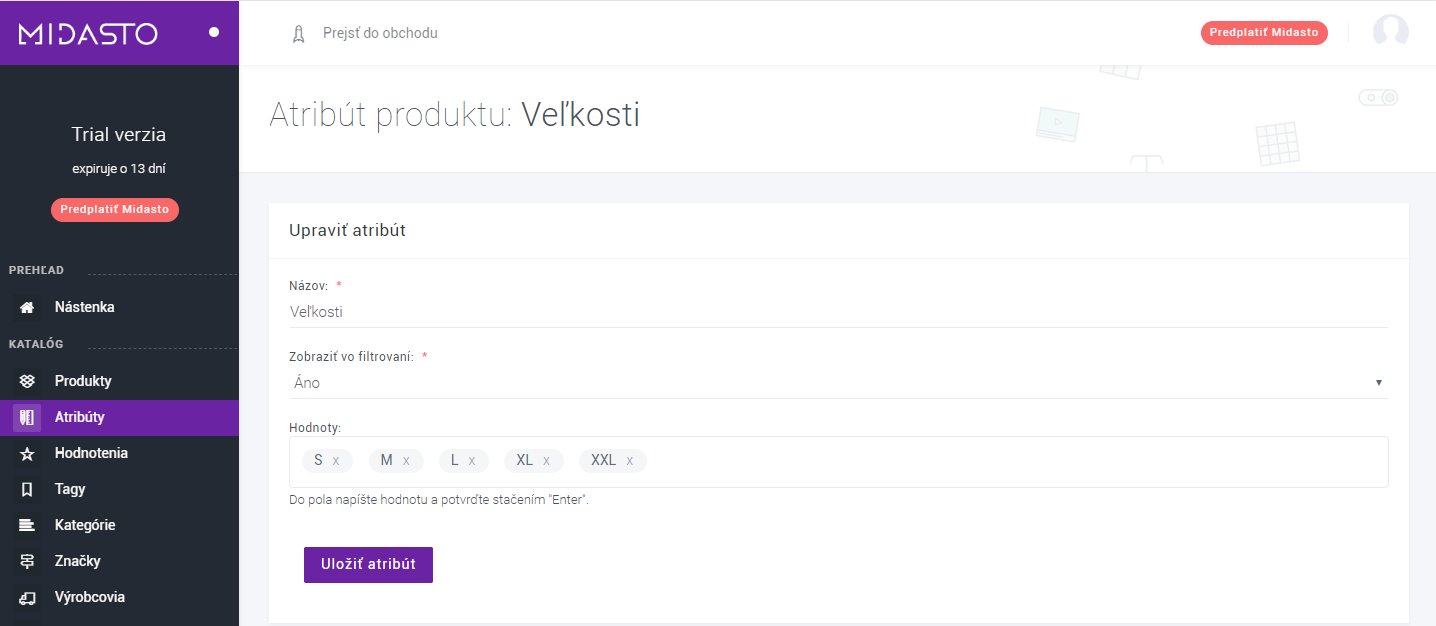
Je potrebné, aby ste polia označené „*“ vyplnili, nakoľko ide o povinné políčka.
- Názov – uvádzate názov vlastnosti (napr. veľkosť);
- Použiť pri filtrovaní – uvedený atribút sa pri filtrovaní zobrazí na stránke e-shopu;
- Hodnoty – vypĺňate, aby ste doplnili podrobnejšie informácie atribútu produktov. Nezabudnite po každom uvedení hodnoty stlačiť „enter”; Napríklad: veľkosť – S, M, L, XL, XXL.
Po vyplnení týchto polí zostáva vytvoriť nový atribút – použitím ikony Vytvoriť atribút.
6.3.Zoznam atribútov
V kategórii Atribúty produktov je k dispozícii zoznam atribútov produktov publikovaných na vašom e-shope.
V zozname vám ponúkame možnosť zvoliť si počet záznamov zobrazených na stránke (od 10 do 100 záznamov), prípadne v atribútoch vyhľadávať – v pravej časti zoznamu sa nachádza pole pre vyhľadávanie.
Čo znamenajú jednotlivé hodnoty a funkcie zoznamu? Tu je prehľad základných pojmov:
- ID – poradové číslo atribútu;
- Názov – názov atribútu tak, ako ste ho pri nahrávaní uviedli;
- Filter – zobrazuje možnosti, či daný atribút bude možné cez filter vyhľadať v e-shope;
- Hodnoty – prehľad informácií, ktoré ste ku každej hodnote doplnili; Príklad: Názov – veľkosť; Hodnoty – S, M, L, XL, XXL;
- Akcia: Zobraziť – dostanete sa do sekcie Detail atribútu, ktorý môžete ďalej upravovať, prípadne vymazať;
- Akcia: Upraviť – dostanete sa do sekcie konkrétneho atribútu za účelom jeho ďalšej úpravy;
- Akcia: Vymazať – akcia, ktorou vymažete celý atribút.
7.Kategórie
Po vykonaní úvodných nastavení je potrebné vytvoriť štruktúru, do ktorej budete jednotlivé produkty pridávať. K tomu vám pomôže sekcia Kategórie, vďaka ktorej jednoducho a efektívne rozmiestnite jednotlivé produkty do vami zvolených a vytvorených kategórií.
V tejto časti Podpory sa dozviete:
- kde nájdete sekciu Kategórie
- ako vytvoríte novú kategóriu
- ako upravíte štruktúru produktov, teda jednotlivé kategórie
Kategórie sú akési množiny, do ktorých vkladáte konkrétny produkt. Na základe spoločnej „vlastnosti” alebo iného vami zvoleného kritéria sú podobné produkty zoskupené v jednej kategórii, čím umožňujete efektívnu a ľahkú orientáciu zákazníkom vo vašom e-shope, ako aj sami sebe. V tejto sekcii viete tiež upravovať štruktúru kategórií.
7.2.Ako vytvoríte novú kategóriu
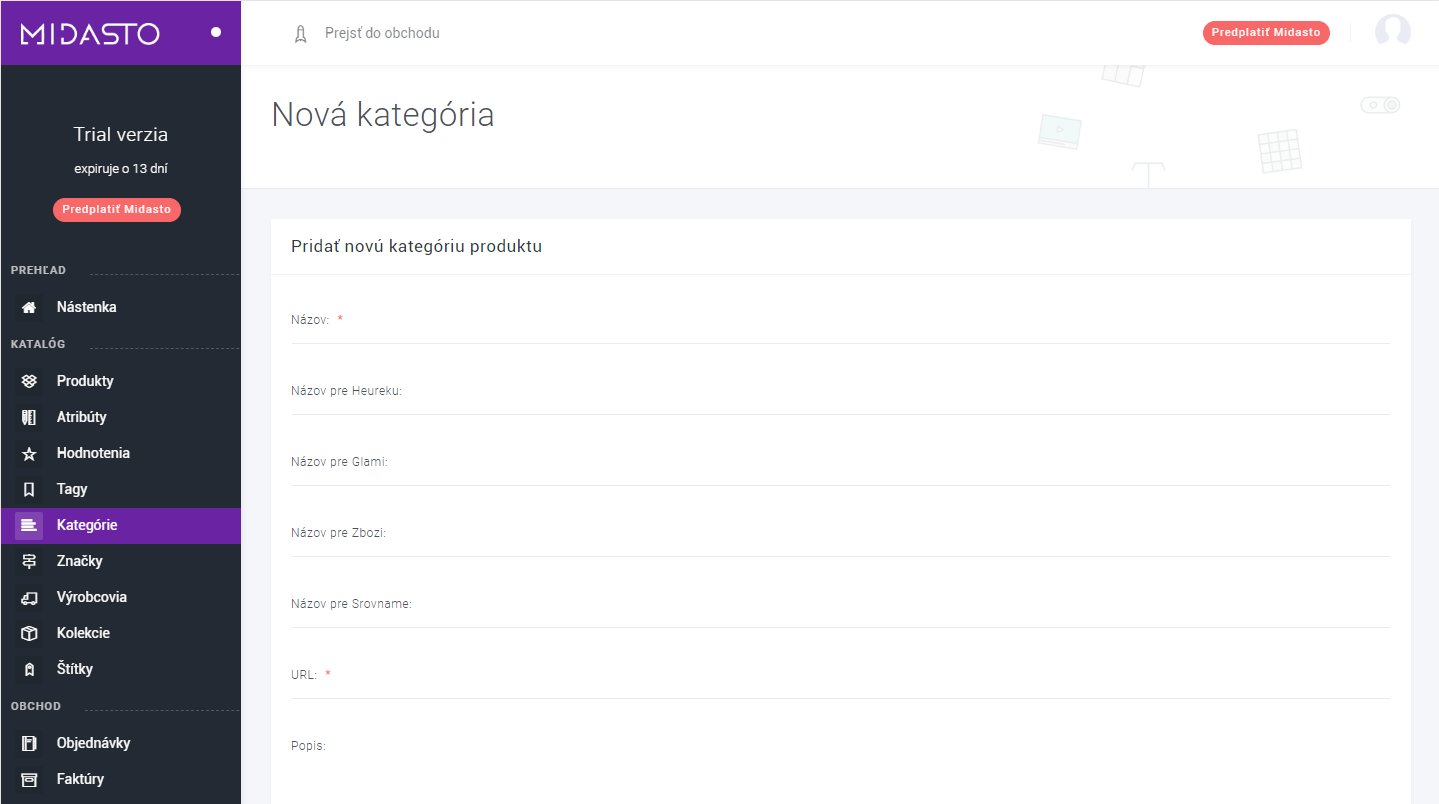
Použitím fialovej ikony „+“ sa presuniete do novej kategórie. Vyplnením jednotlivých polí vytvoríte novú kategóriu. Povinné polia sú označené červenou hviezdičkou.
- Názov – pomenujete kategóriu;
- Názov pre Heureku, Názov pre Glami,… – pozrite si https://sluzby.heureka.sk/napoveda/xml-feed/#PRODUCTNAME;
- URL – každá kategória sa zobrazuje na samostatnej stránke, ktorej kód URL vidíte vo webovom vyhľadávači. V tomto riadku potrebujete uviesť názov kategórie, a to najlepšie v tvare vasa-url-kategorie. Praktické príklady ako napísať správnu URL nájdete v sekcii Produkty;
- Popis – v tomto poli môžete špecifikovať o akú kategóriu ide, doplniť iné popisné informácie;
- Meta názov – vyplnením tohto poľa poskytujete vyhľadávačom základné informácie o vašom e-shope, stránke či produkte. Zobrazuje sa v rámci výsledkov vyhľadávania. Čím je lepší názov, tým lepšie umiestnenie vášho e-shopu vo výsledkoch vyhľadávania. Je teda z hľadiska vyhľadávania najdôležitejším;
- Meta popis – je druhým dôležitým parametrom v rámci SEO optimalizácie, ktorý zobrazí Google tak, ako ho zákazník vyhľadáva. Môže však taktiež zobraziť relevantnejšiu časť stránky, kde sa hľadané slovo vyskytuje. Optimálny rozsah je cca 150 znakov. Neodporúčame vkladať do Meta popisu celý text stránky. Je lepšie si záležať na vytvorení unikátneho Meta popisu, s použitím hľadaných slov. Tento postup platí v prípade tvorby Meta popisov produktov, ale aj kategórií. Príklady ako má správny Meta názov a Meta popis vyzerať nájdete v sekcii manuálu Produkty;
- ID Google kategórie – na vyplnenie poľa použite zoznam, ktorý nájdete na tomto odkaze: https://www.google.com/basepages/producttype/taxonomy-with-ids.en-US.txt;
- Typ listovania – volíte si spôsob zobrazenia kategórií. Na výber máte z niekoľkých možností, napr. veľký zoznam, malý zoznam, malá mriežka, atď.;
- Pridať obrázok ku kategórii – máte možnosť jednotlivé kategórie vizuálne predstaviť. Môžete nahrať nový súbor alebo vybrať z dostupných obrázkov.
V prípade, že máte všetky požadované polia, prípadne vami zvolené ako ďalšie doplnkové, vyplnené, stačí použiť ikonu uložiť kategóriu, ktorú nájdete v spodnej časti stránky a uloží sa nová kategória.
7.3.Ako upravíte štruktúru produktov
V sekcii Štruktúra kategórií ponúkame možnosť upraviť túto štruktúru. Myškou kliknete na kategóriu, ktorú chcete presunúť. Jednoduchým ťahom presúvate kategórie do poradia, aké potrebujete. Kliknutím na nadradenú kategóriu presúvate spolu s ňou aj ďalšie. V prípade, že chcete meniť poradie a zoskupenie aj tých najšpecifickejších kategórií, je potrebné myšou kliknúť na každú osobitne.
V riadku každej kategórie nájdete ikony:
- Listovať produkty – použitím funkcie sa presuniete do sekcie produktov, v poli vyhľadávanie sa automaticky vyplní kategória (podľa toho, na ktorý riadok ste klikli) a v zozname produktov nájdete prehľad vyfiltrovaných produktov podľa danej kategórie;
- Upraviť kategóriu – pomocou tejto funkcie ste presmerovaní do sekcie úprava kategórie produktu (totožná s novou kategóriou);
- Vymazať kategóriu – funkcia na vymazanie kategórie.
Po vykonaní zmien je potrebné použiť fialové pole uložiť štruktúru, aby sa prevedené zmeny uložili a vy ste tak mohli v tvorbe, či úprave e-shopu pokračovať.
8.Nastavenia vzhľadu
8.1.Základné nastavenia vzhľadu
V tejto sekcii môžete nastaviť, ako bude vyzerať váš e-shop. Volíte si typ a farbu témy e-shopu a blogu, hlavičku či zobrazenie výrobcov a značiek v spodnej časti stránky.
Sekciu nájdete v ľavom menu na Pokročilé – Vzhľad – Všeobecné nastavenia.
8.1.1.Nastavenie šablóny e-shopu
Vzhľad e-shopu najviac ovplyvňuje výber témy. K dispozícii máte na výber tri témy, ktoré si môžete zvoliť v možnosti Šablóna e-shopu. Zmena témy ovplyvňuje rozloženie produktov, vzhľad vyskakovacieho menu a celkový vzhľad stránky. Farbu témy zmeníte v možnosti Farba témy, ktorá zmení tlačidlá, ikony a ďalšie prvky podľa zvolenej farby.
Šablóna e-shopu Téma 3
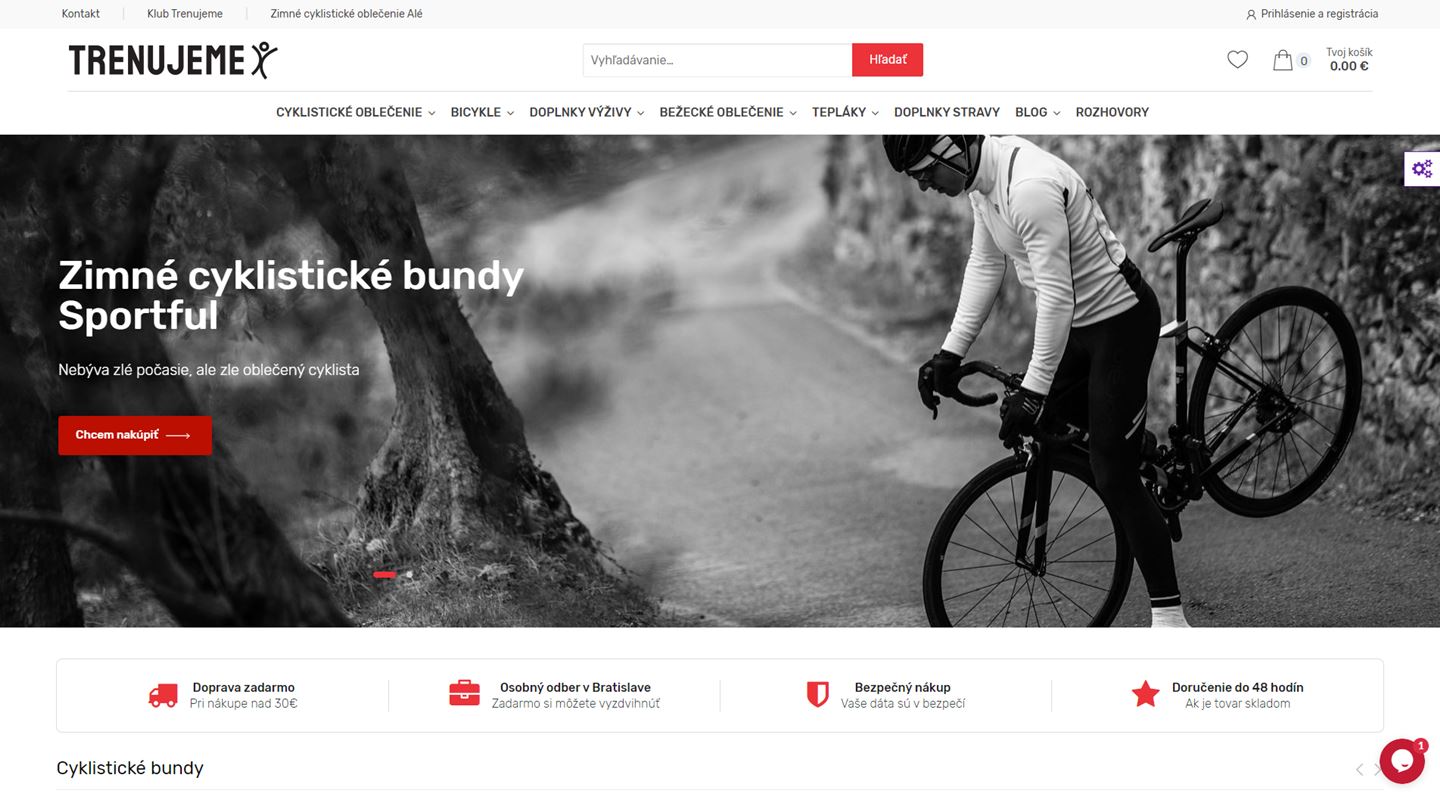
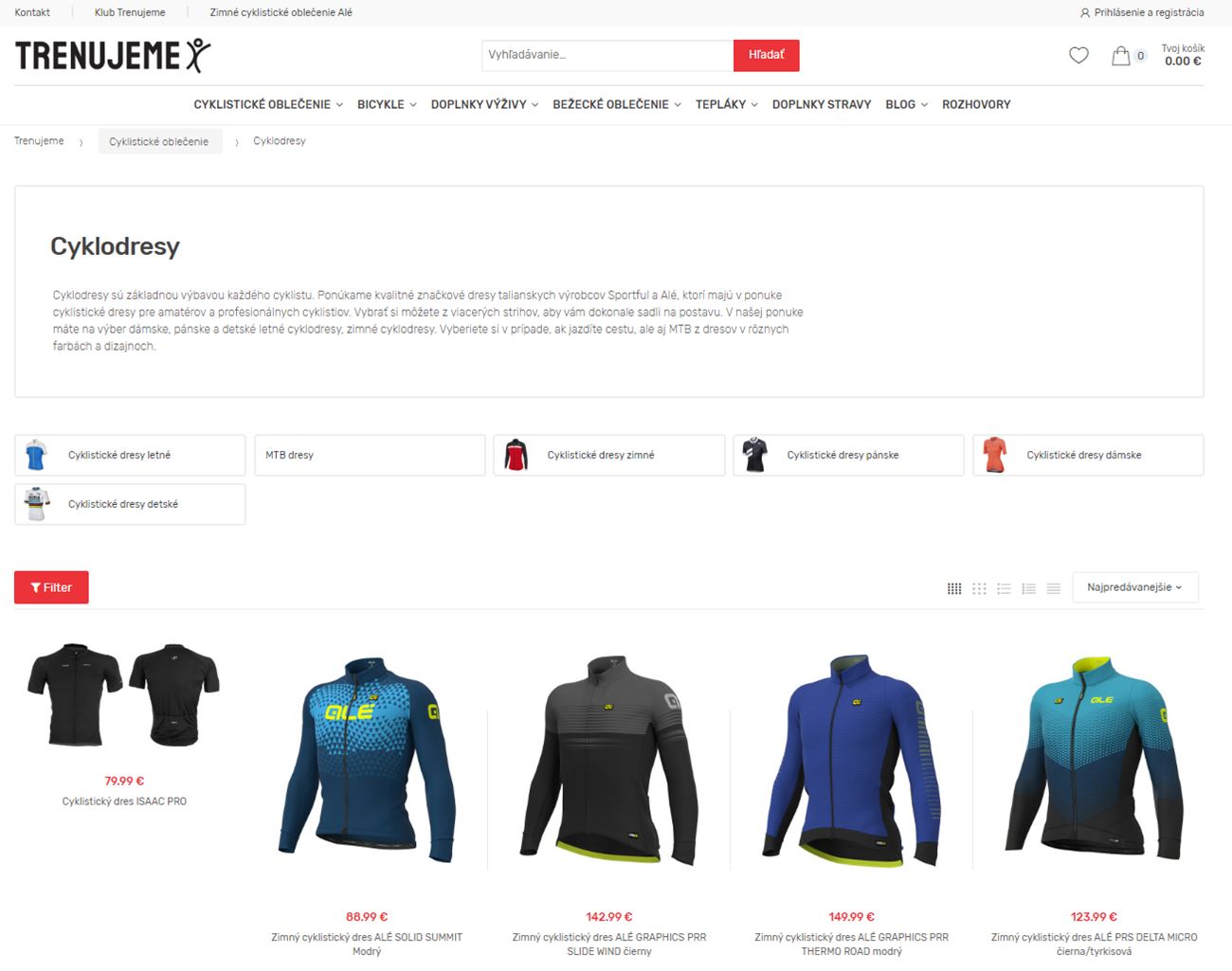
Šablóna e-shopu Téma 6
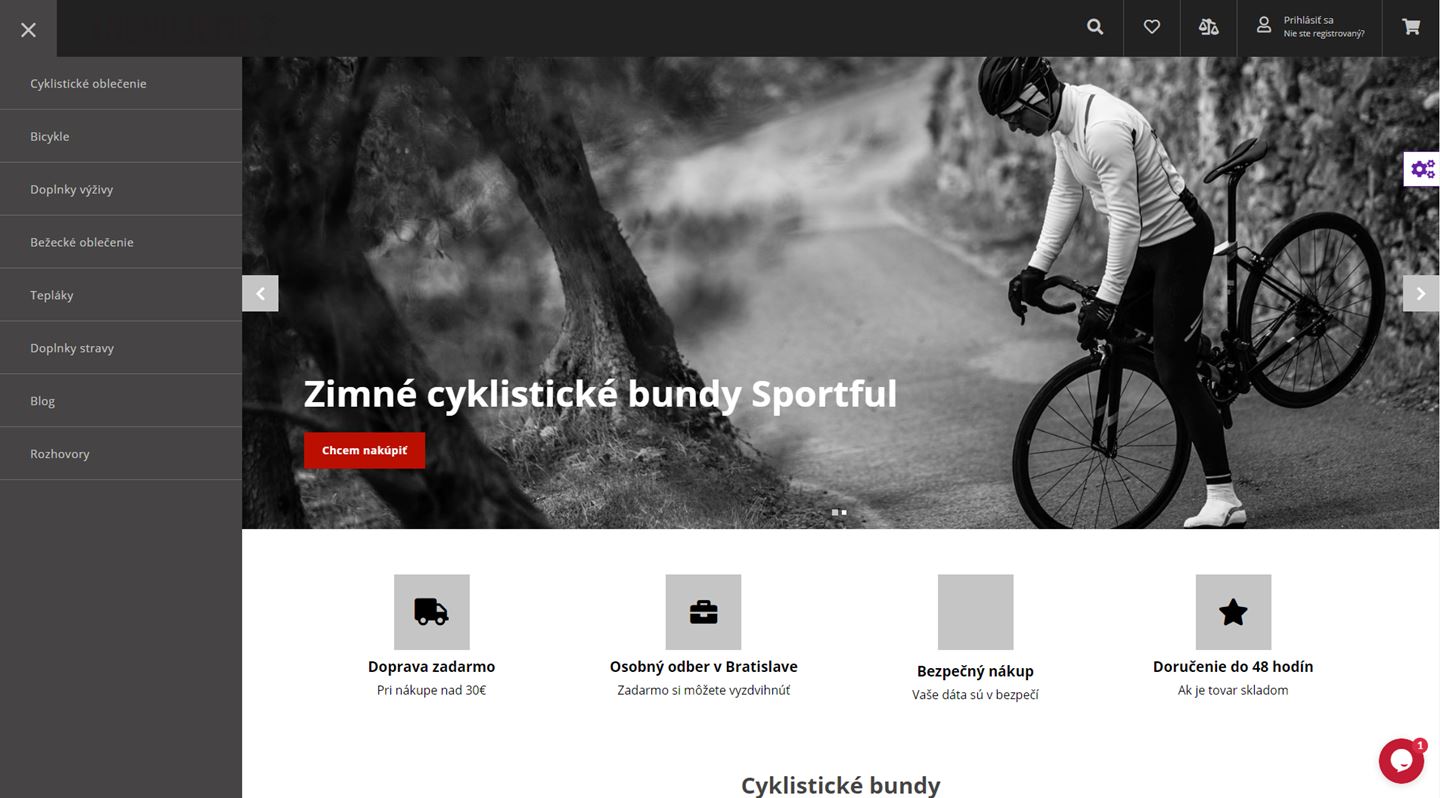
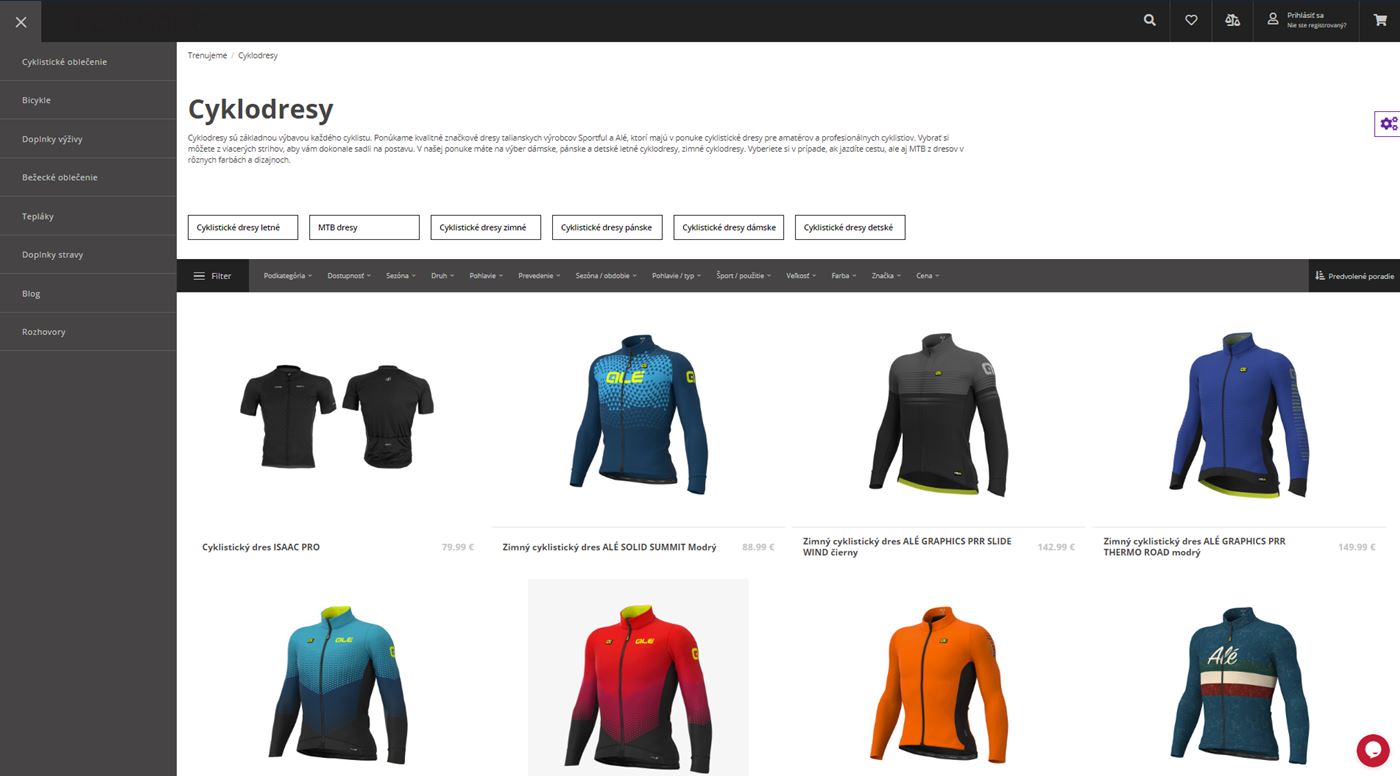
Šablóna e-shopu Téma 8
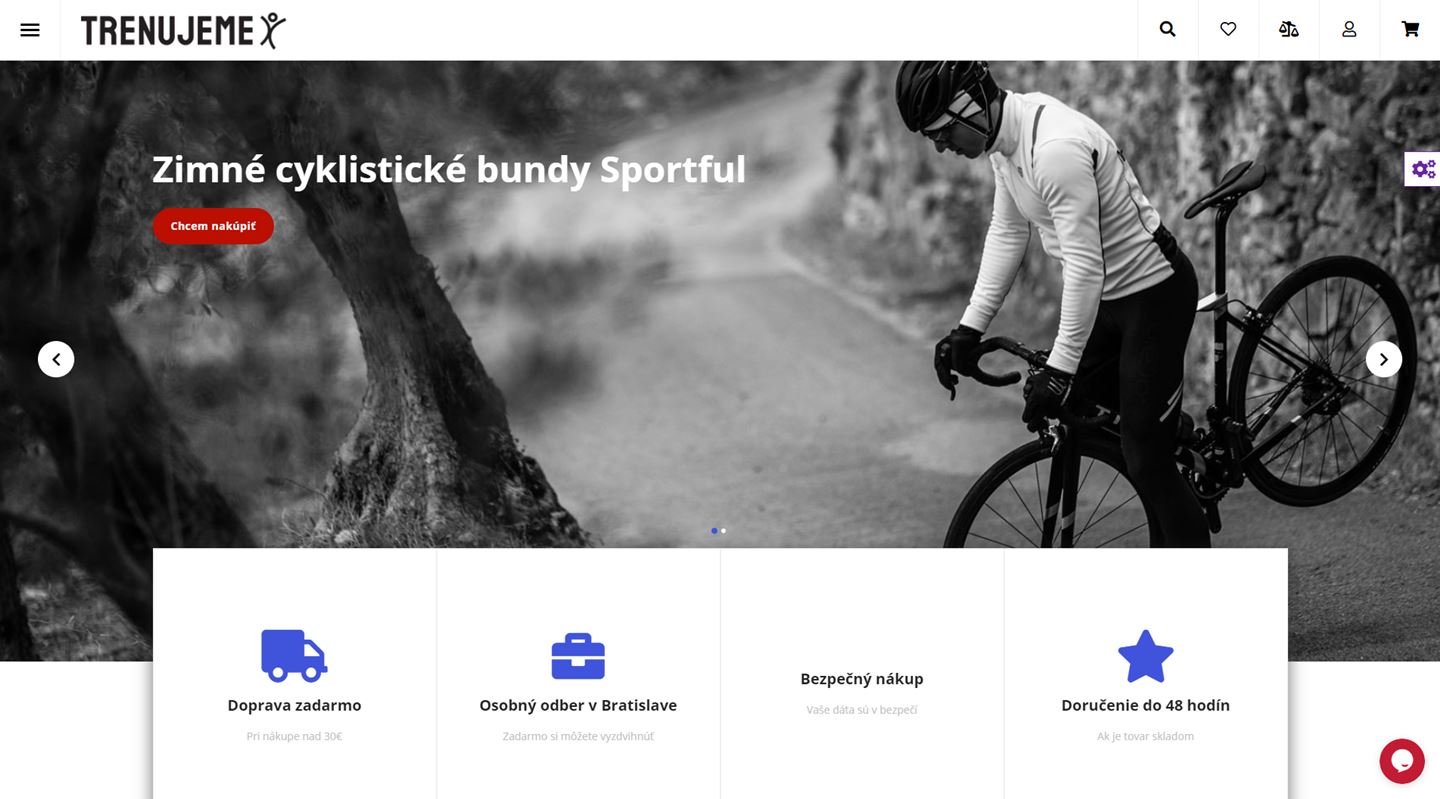
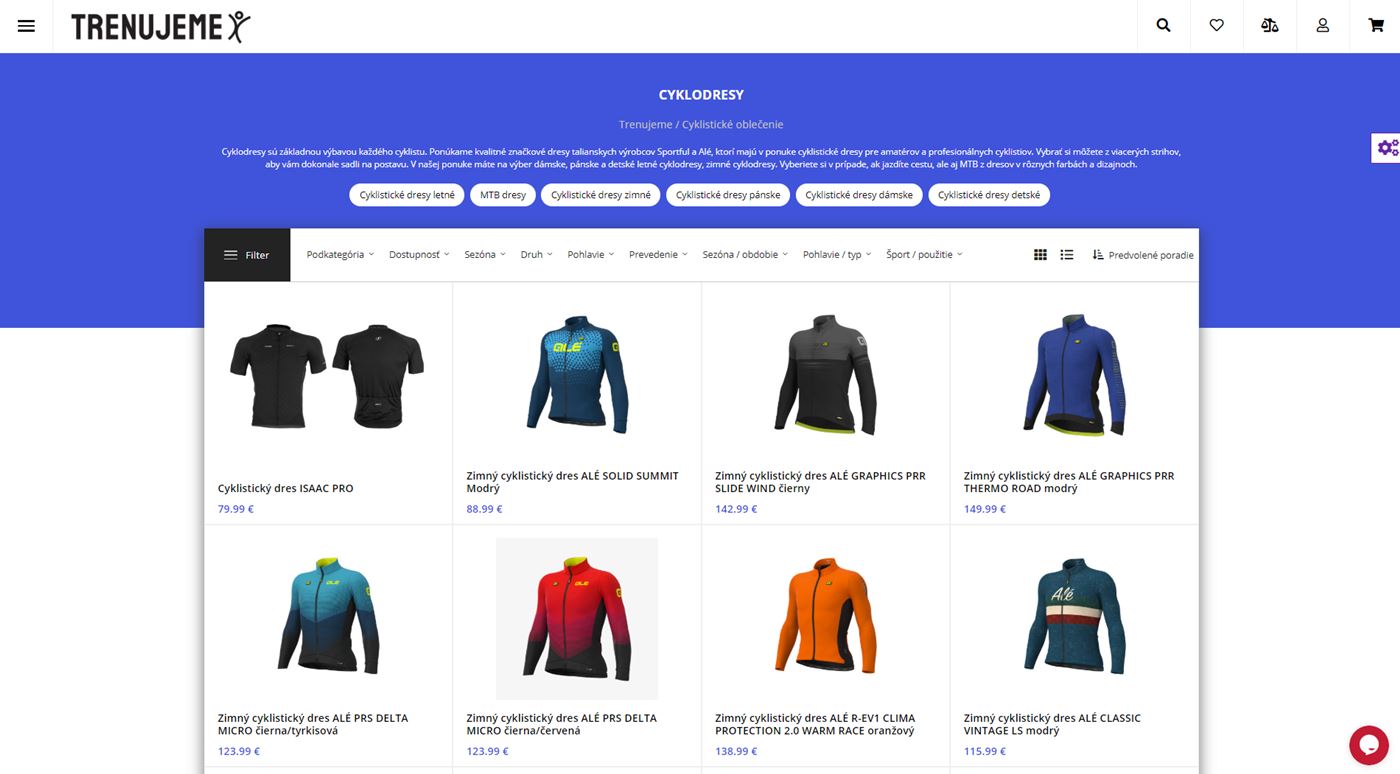
Po úprave šablóny e-shopu je potrebné uložiť zmeny kliknutím na tlačidlo Uložiť nastavenia, ktoré sa nachádza v spodnej časti stránky.
8.1.2.Topbar
V okne Základné nastavenia vzhľadu môžete vypnúť alebo zapnúť zobrazenie topbaru vo vašom e-shope. Topbar sa zobrazuje v hornej časti stránky a je rovnaký na všetkých podstránkach. Nachádzajú sa v ňom linky na vybrané podstránky či možnosť prihlásiť sa alebo sa zaregistrovať.
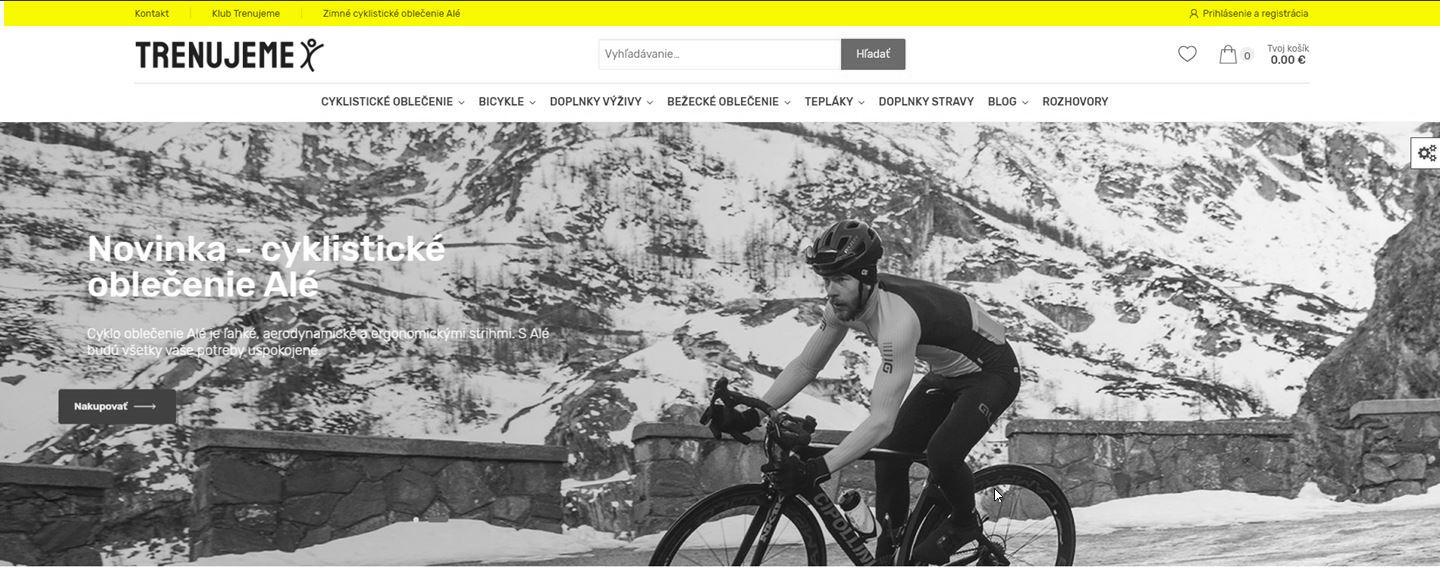
Po úprave topbaru je potrebné uložiť zmeny kliknutím na tlačidlo Uložiť nastavenia, ktoré sa nachádza v spodnej časti stránky.
8.1.3.Štýl hlavičky
Na výber máte 5 druhov štýlov hlavičiek. Zo zoznamu v možnosti Štýl hlavičky si vyberte dizajn, ktorý najviac vyhovuje vašim potrebám.
Štýl hlavičky 1
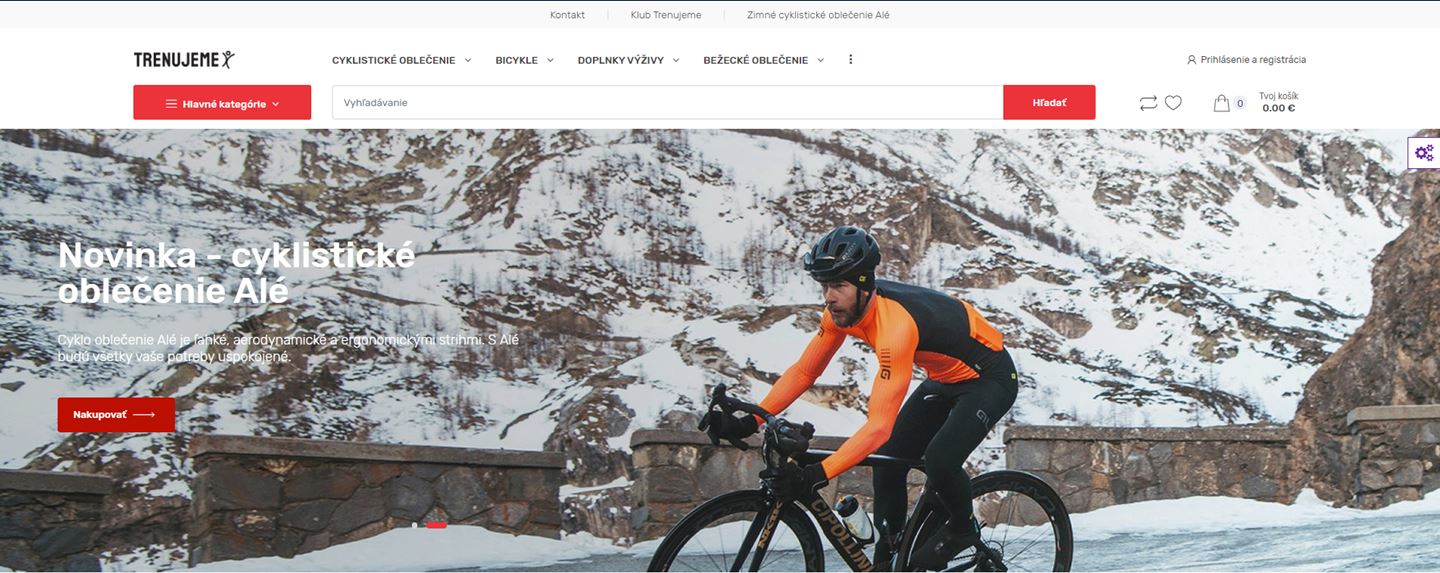
Štýl hlavičky 2
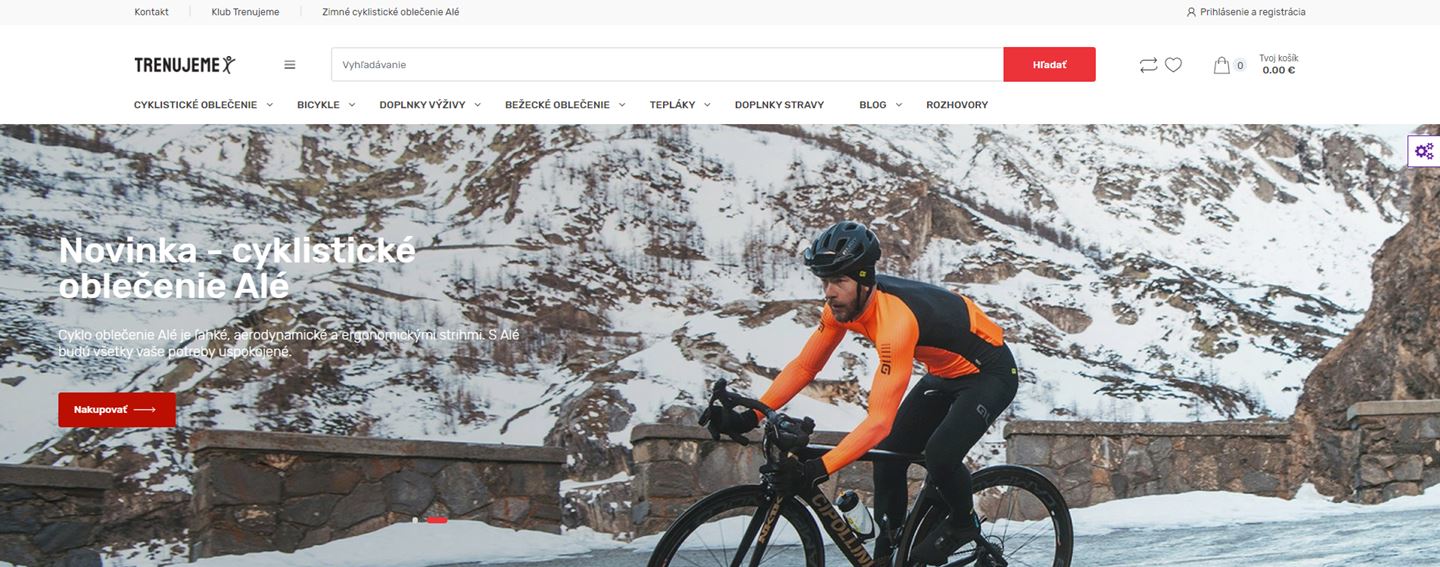
Štýl hlavičky 3
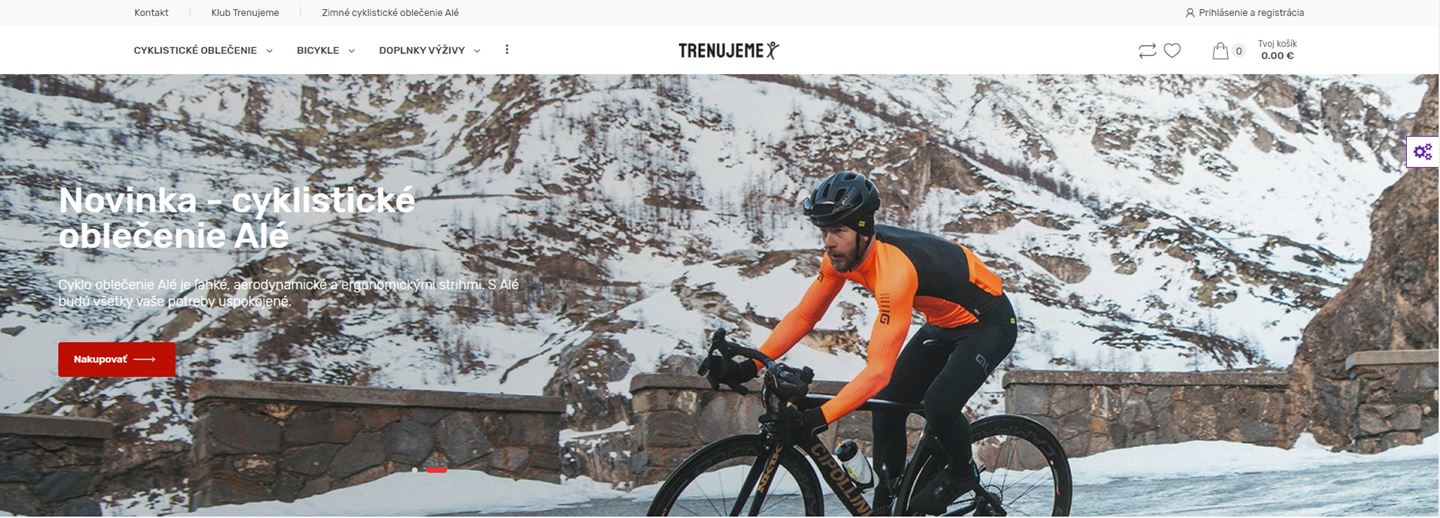
Štýl hlavičky 4
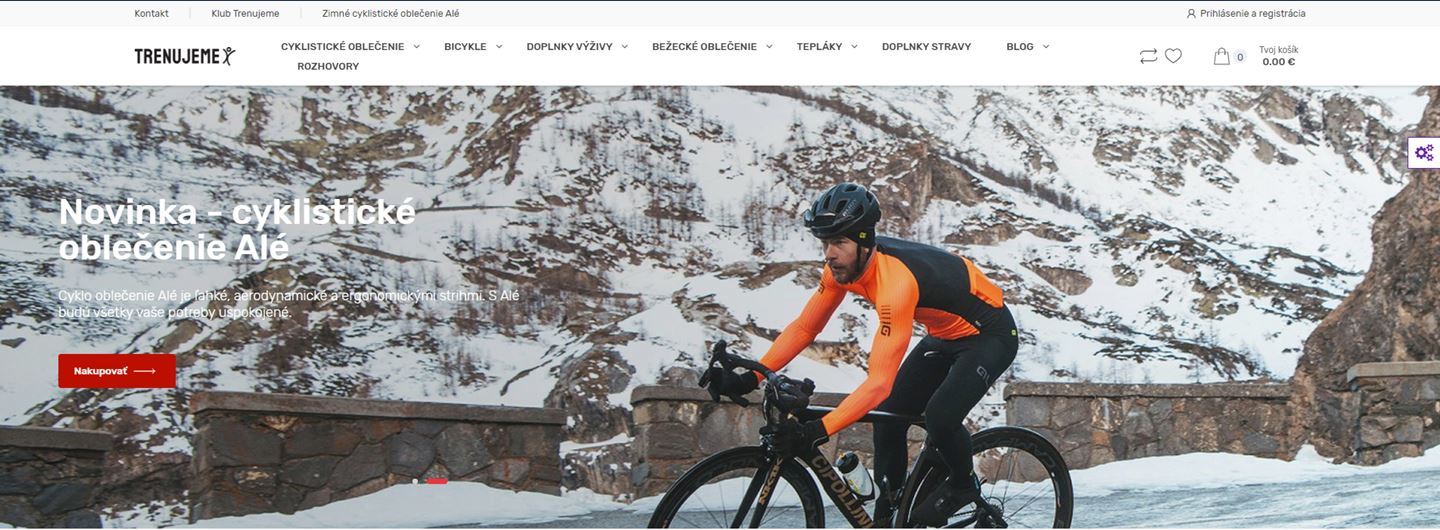
Štýl hlavičky 5
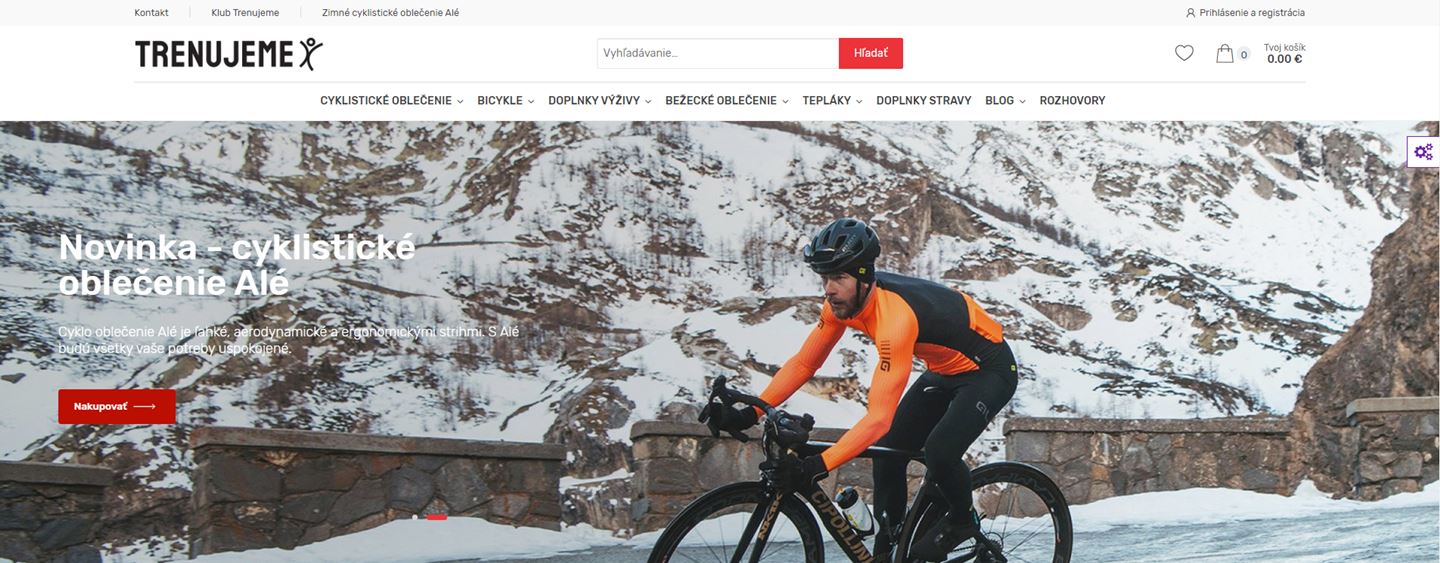
Po úprave štýlu hlavičky je potrebné uložiť zmeny kliknutím na tlačidlo Uložiť nastavenia, ktoré sa nachádza v spodnej časti stránky.
8.1.4.ID témy blogu a zobrazenie výrobcov a značiek
Posledné z nastavení patria zobrazeniu blogových príspevkov na e-shope v možnosti ID témy blogu na front-ende a tiež možnosti zobrazovať zoznam výrobcov alebo značiek v spodnej časti stránky vybraním zo zoznamu Zobraziť výrobcov alebo značky v spodnej časti stránky.
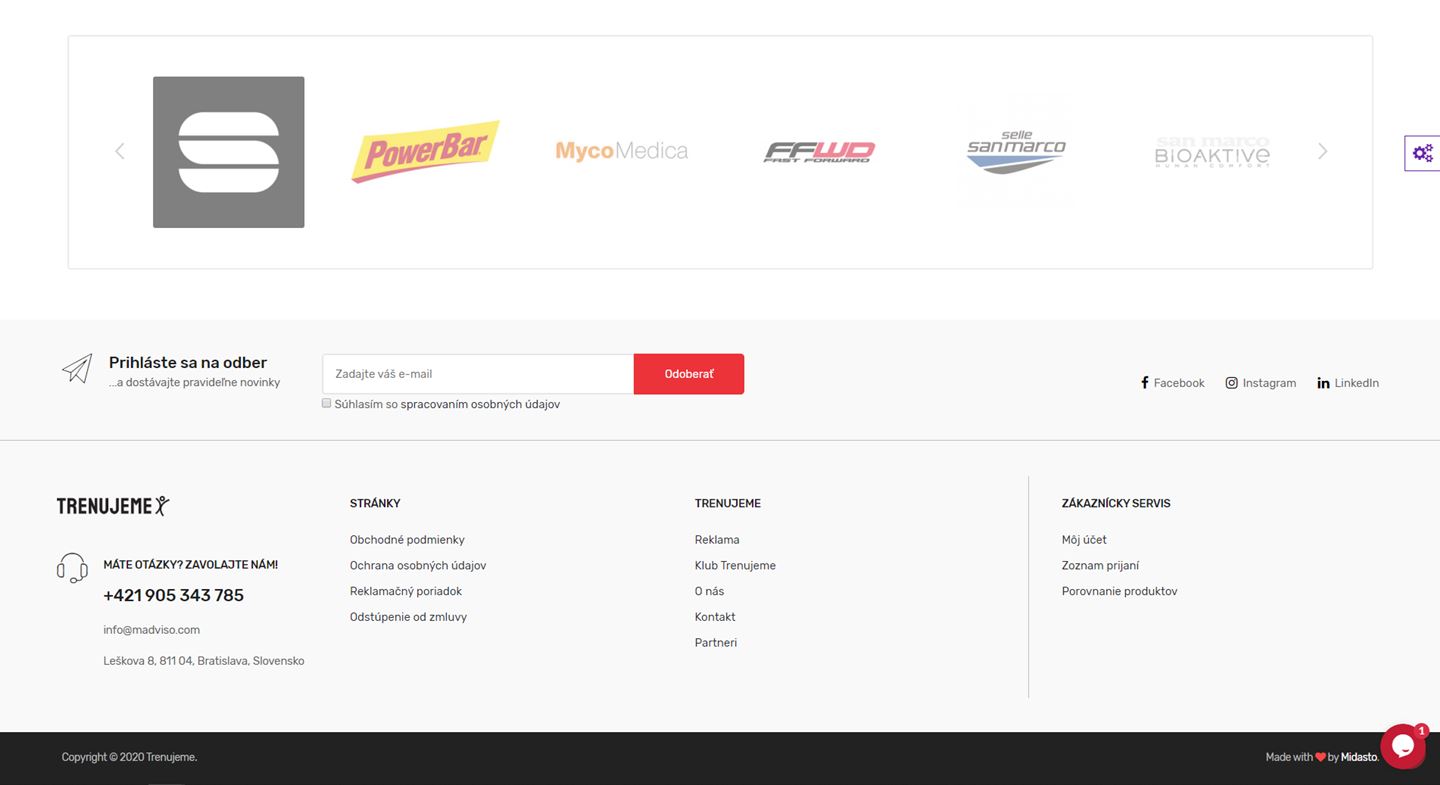
Po úprave základných nastavení vzhľadu je potrebné uložiť zmeny kliknutím na tlačidlo Uložiť nastavenia, ktoré sa nachádza v spodnej časti stránky.
9.Nastavenia produktov
V tejto sekcii môžete nastaviť automatické úpravy produktov. Nájdete ich v ľavom menu stĺpci Pokročilé – Nastavenie – Produkty.
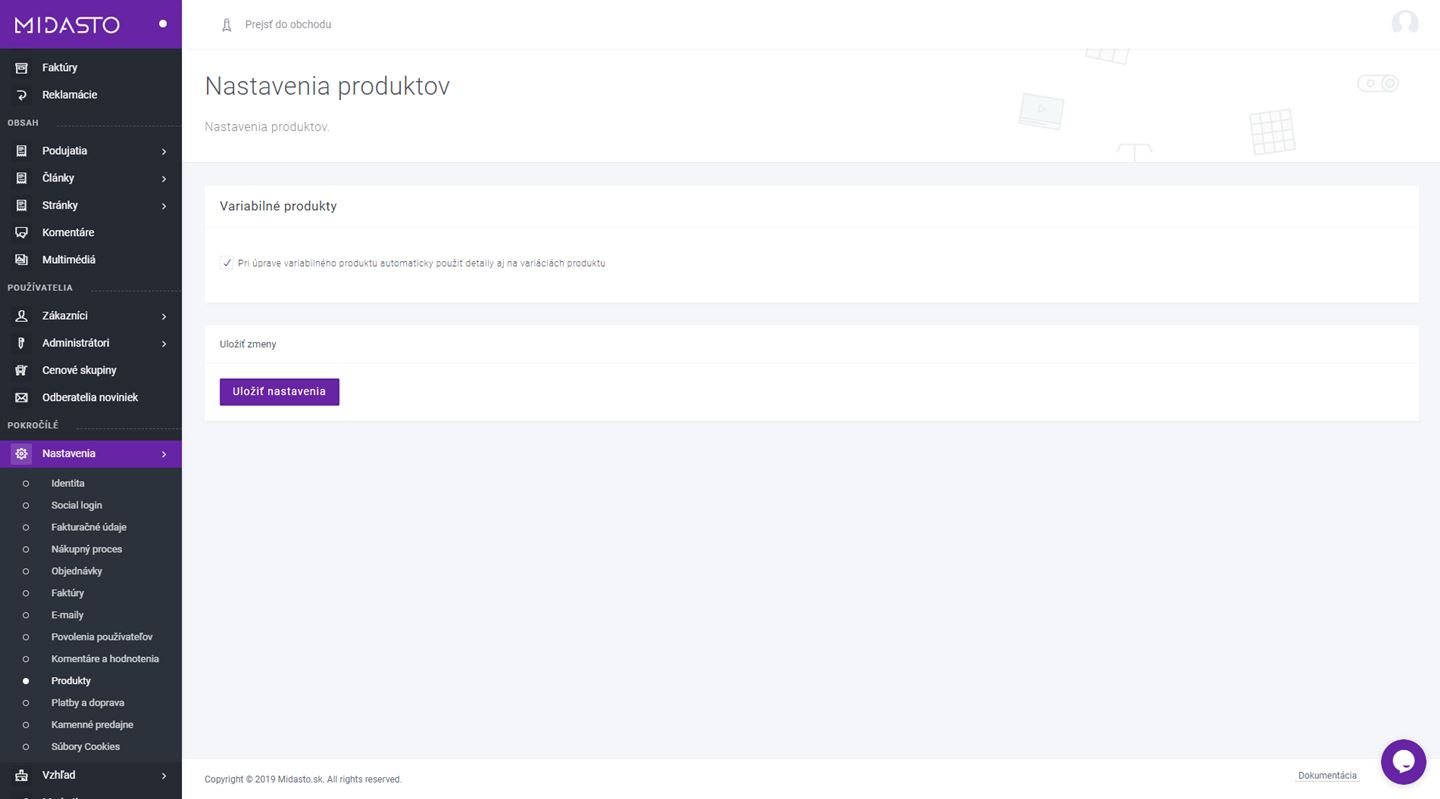
Zaškrtnutím check boxu nastavíte, že pri úprave variabilného produktu sa automaticky použijú zmenené detaily aj na jednotlivých variáciách produktu. Po nastavení automatických úprav je potrebné uložiť zmeny kliknutím na tlačidlo Uložiť nastavenia.